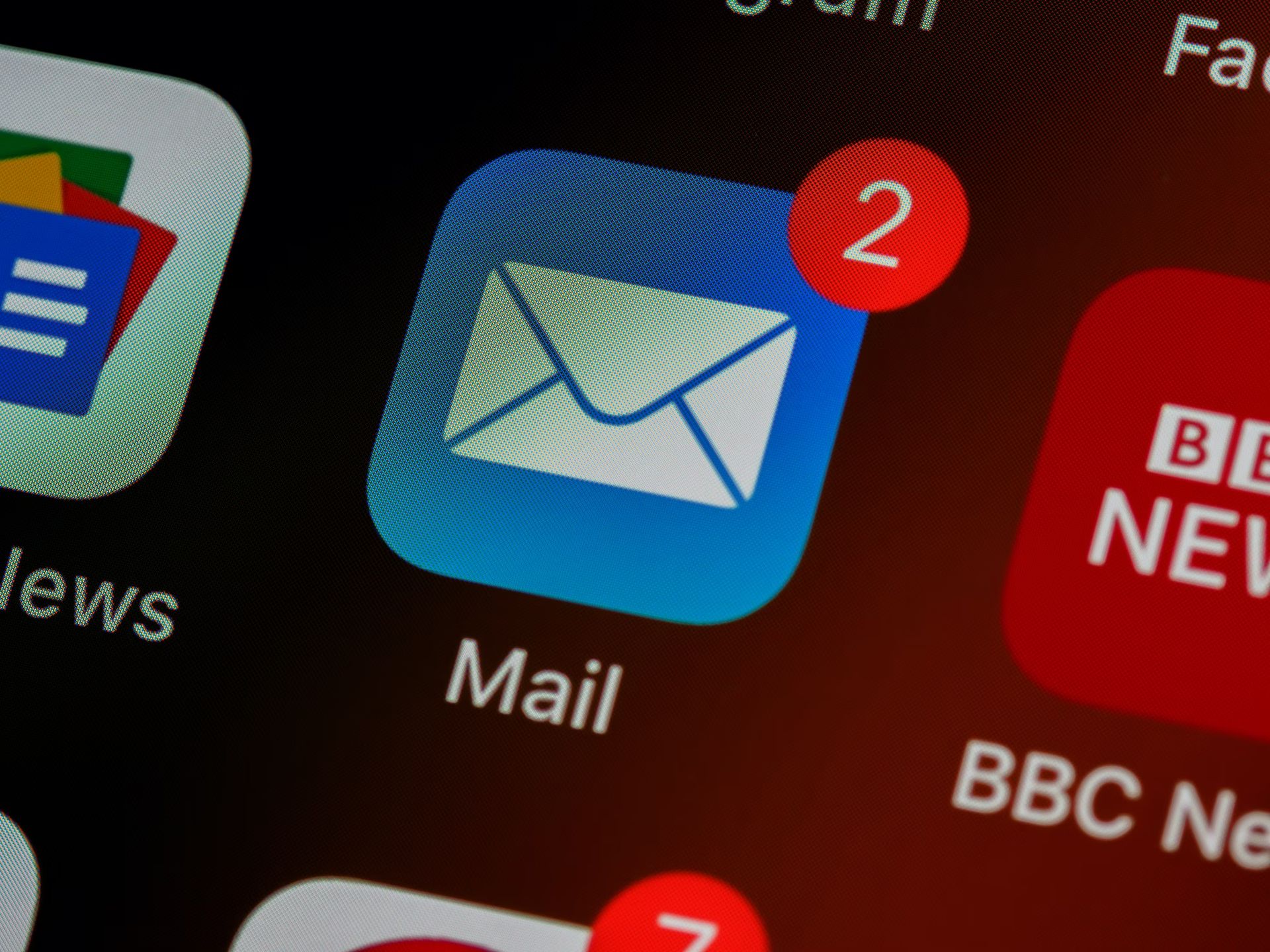Oggi siamo qui per fornirti alcune soluzioni contro i fastidiosi problemi di “interruzione di Apple Mail” e “interruzione di Apple Mail”. Nell’ecosistema Apple è disponibile un’ampia selezione di prodotti hardware e software. Una delle sue offerte software più note è il client di posta elettronica iCloud Mail.
Gli utenti possono utilizzare applicazioni o browser web per accedere al servizio (app mobile e client desktop). Tuttavia, poiché Apple iCloud Mail ora non è disponibile o non risponde, molti clienti non sono in grado di inviare o ricevere e-mail. Ora è il momento di riparare l’interruzione di Apple Mail!
Interruzione di Apple Mail: come correggere l’errore di Apple Mail inattivo o non funzionante?
Prima di avviare le correzioni tecniche, ti consigliamo di riavviare il dispositivo. Poiché elimina tutti i dati salvati temporaneamente e aggiorna l’app, il riavvio frequente risolve problemi minori relativi all’app. Quindi seleziona Riavvia dal menu Apple. Segui le istruzioni seguenti se questo non ti aiuta con i tuoi problemi con Apple Mail. Se hai a che fare con l’interruzione di Apple Mail (Apple Mail inattivo), segui questi passaggi per risolvere il problema:
- Controlla la tua connessione Internet
- Uscita forzata dall’app Mail
- Chiudi tutte le app e riavvia il Mac
- Ripristina l’app Posta
- Pulisci gli allegati di posta
- Ripristina le impostazioni della posta
- Ricostruisci la tua casella di posta
- Disabilita i tuoi account di posta elettronica
- Rimuovere e reindicizzare i file della busta
- Pulisci lo spazio di archiviazione
- Aggiorna macOS
L’interruzione di Apple Mail (Apple Mail inattivo) è un mal di testa per la maggior parte degli utenti
Al momento della stesura di questo pezzo, numerosi rapporti indicavano che Apple iCloud Mail non funzionava correttamente per molti utenti. Da alcune ore ormai non sono in grado di inviare o ricevere nuove e-mail.
@AppleSupport Cosa sta succedendo con l’e-mail di iCloud? Stava funzionando bene all’inizio di oggi e ora non riesco a ricevere nuove e-mail. Ho avuto amici che mi hanno chiesto perché non rispondo.
— Julia Kitzing (@19JesusFreak99) 2 novembre 2022
Grazie per averci contattato. Secondo la pagina di stato del sistema Apple, iCloud sta attualmente riscontrando un’interruzione. Apple sta lavorando per risolvere questo problema e spera di farlo presto. Puoi tenere d’occhio una risoluzione qui: https://t.co/waNYZdXpJm
— Supporto Apple (@Supporto Apple) 2 novembre 2022
Le persone che utilizzano iCloud Mail come client di posta principale o per lavoro dovrebbero prendere sul serio questa interruzione di Apple Mail. Dato che sia il sito Web che l’app sono interessati, si tratta di un’interruzione diffusa. Il team Apple è ora a conoscenza del problema e sta cercando di risolverlo, ma non è stato ancora fornito un ETA affinché tutto funzioni correttamente.
Siamo a conoscenza di un problema che si verifica con iCloud Mail e stiamo lavorando diligentemente per risolverlo. Tieniti aggiornato con i progressi qui: https://t.co/waNYZdXpJm
— Supporto Apple (@Supporto Apple) 2 novembre 2022
Ora impariamo come risolvere il problema di Apple Mail down (interruzione di Apple Mail).
Controlla la tua connessione Internet
Probabilmente sei ben consapevole del fatto che l’invio e la ricezione di e-mail richiedono una connessione Internet stabile. Se il tuo computer non è online o il segnale Wi-Fi è irregolare, potresti avere il problema “L’app Mail su Mac non funziona”.
Puoi facilmente testare la tua connessione Internet caricando qualsiasi pagina nel tuo browser o utilizzando siti Web di terze parti per il test. Successivamente, puoi utilizzare la tua iscrizione a Setapp per scaricare applicazioni come WiFi Explorer e NetSpot che ti daranno una conoscenza completa della tua potenza Wi-Fi.
Le app analizzano le prestazioni e la copertura Wi-Fi per aiutarti a individuare il punto migliore per una connessione rapida. Consentono inoltre di ottimizzare e risolvere i problemi della rete wireless eseguendo scansioni in tempo reale e calcolando le velocità di download in tempo reale.

Uscita forzata dall’app Mail
Una delle cose più semplici che puoi fare quando affronti l’interruzione di Apple Mail sul tuo Mac è riavviare l’app. Prova il comando Opzione + Comando + Esc per forzare l’uscita dall’app se è completamente bloccata e non risponde.
Chiudi tutte le app e riavvia il Mac
Problemi relativi al Mac Una delle altre app Mac aperte potrebbe essere l’origine dei problemi di Mail. Se uno di questi programmi ha un problema, utilizza RAM o potenza di elaborazione eccessiva o entrambi, Mail non potrebbe funzionare come dovrebbe.
Usando i metodi sopra menzionati, chiudi semplicemente tutte le applicazioni sul tuo Mac, quindi seleziona Riavvia da Mela menu nell’angolo in alto a sinistra.

Ripristina l’app Posta
Una soluzione rapida che in genere funziona è ripristinare l’app Mail. L’utilizzo di CleanMyMac X è la nostra tecnica di riferimento per farlo. Ripristina l’app Mail alla sua forma originale anziché eliminarla. Le procedure elencate di seguito risolveranno i conflitti e le incompatibilità delle app salvaguardando e proteggendo i file degli utenti. Quello che devi fare è il seguente:
- Cerca “CleanMyMacX” o “declutter Mac” nel campo di ricerca di Setapp.
- Fai clic su Installa dopo aver trovato CleanMyMac X nei risultati della ricerca.
- Apri l’app dopo l’installazione, quindi seleziona Programma di disinstallazione dalla barra laterale.
- Dall’elenco delle app, scegli Mail e fai clic sulla freccia.
- Quindi, scegli tutti i file di supporto, i registri, ecc. Per la posta. Ciò renderà visibili le frecce accanto all’icona Mail in CleanMyMac X con la didascalia “La tua selezione”. Scegli “Ripristina”
- Fare clic sul pulsante Ripristina per terminare.
Pulisci gli allegati di posta
Un allegato di posta discutibile potrebbe occasionalmente impedire l’apertura di Mail su un Mac. Sfortunatamente, a meno che Mail non si arresti immediatamente in modo anomalo quando fai clic su un’e-mail specifica, può essere difficile isolarlo. La pulizia degli allegati è molto più semplice quando utilizzi uno strumento come CleanMyMac X. Il suo modulo Allegati di posta dedicato semplifica la rimozione delle copie locali degli allegati di posta elettronica scaricati, liberando spazio ed evitando problemi con le app. I passi sono come segue:
- Avvia CleanMyMac X; può essere scaricato da Setapp.
- Dalla barra laterale sinistra, seleziona Allegati e-mail, quindi premi il pulsante Scansione.
- Attendi il completamento della scansione prima di scegliere quali cassette postali pulire, quindi fai clic su Pulisci per confermare.
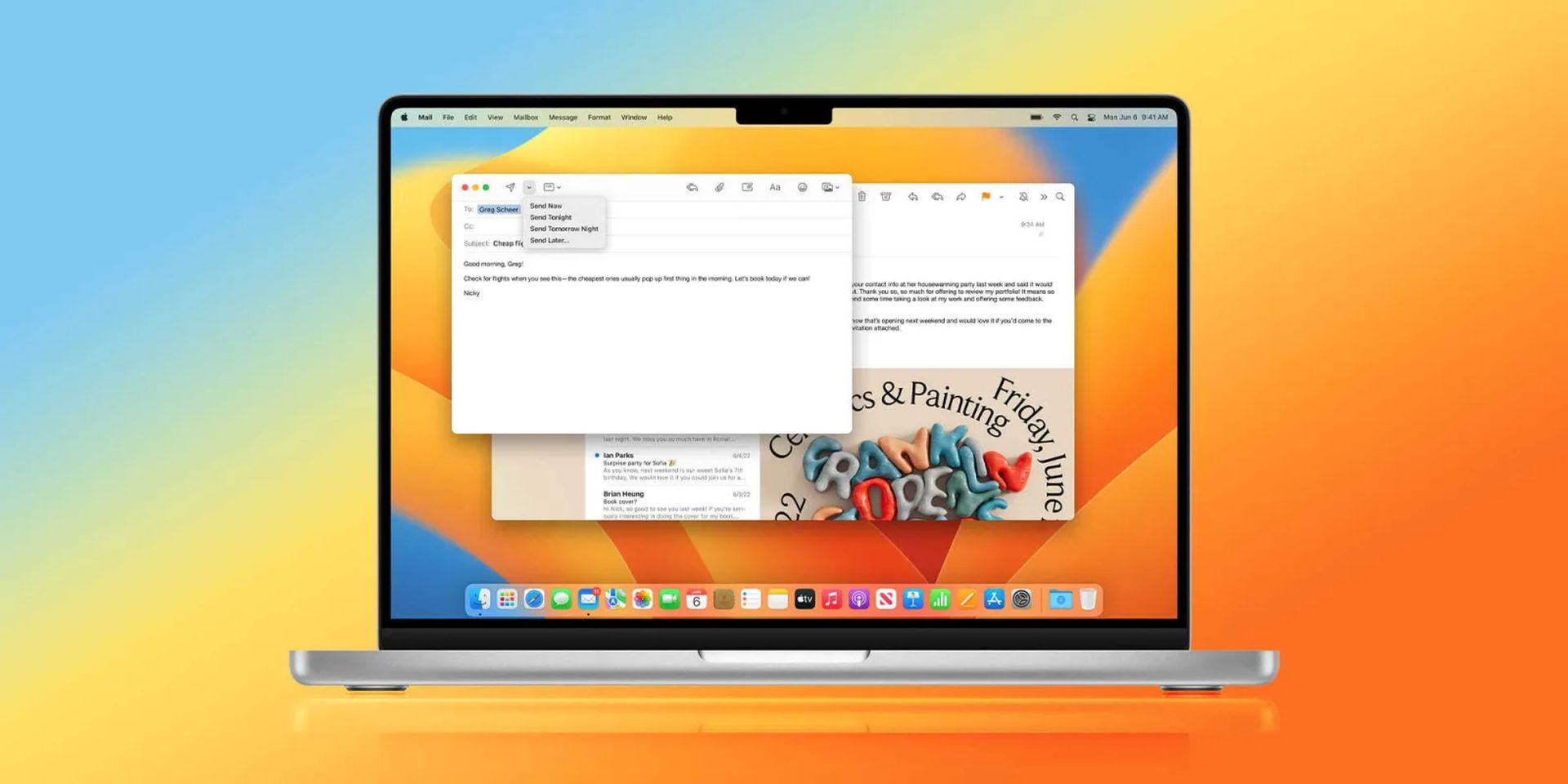
Interruzione di Apple Mail: come correggere l’errore di Apple Mail inattivo o non funzionante?
Ricostruisci la tua casella di posta
Le tue caselle di posta potrebbero essere completamente ricostruite per risolvere il problema. Non è così complicato come sembra, quindi non preoccuparti.
Segui questi passaggi per ricostruire la tua casella di posta
- Apri il programma Posta.
- Quindi seleziona Mailbox > Ricostruisci dal menu in alto dopo aver selezionato una casella di posta dalla barra laterale di sinistra.
- Provalo con ogni casella di posta che hai, quindi spegni e riapri Mail.
Ripristina le impostazioni della posta
Potrebbe esserci un problema tecnico nel file che salva tutte le tue scelte software, il che spiegherebbe perché hai a che fare con l’interruzione di Apple Mail. Occasionalmente, il software Mac riscontrerà questo problema, ma fortunatamente è disponibile una semplice soluzione alternativa. Funziona eliminando il file plist che contiene le tue impostazioni. In questo modo, Mail crea un file plist nuovo di zecca e ripristina tutte le preferenze alle impostazioni predefinite. I passi sono come segue:
- Fai clic su Vai > Vai alla cartella nel Finder.
- Per andare lì, digita il seguente percorso del file e premi il tasto Invio: ~/Library/Containers/com.apple.mail/Data/Library/Preferences
- Per ripristinare le preferenze, trascina il file com.apple.mail.plist sul desktop dopodiché.
- Riavvia ora il computer, quindi avvia nuovamente il software Mail.
- Sposta il file plist dal desktop nella cartella Preferenze per ripristinare le tue preferenze se Mail non funziona ancora correttamente.
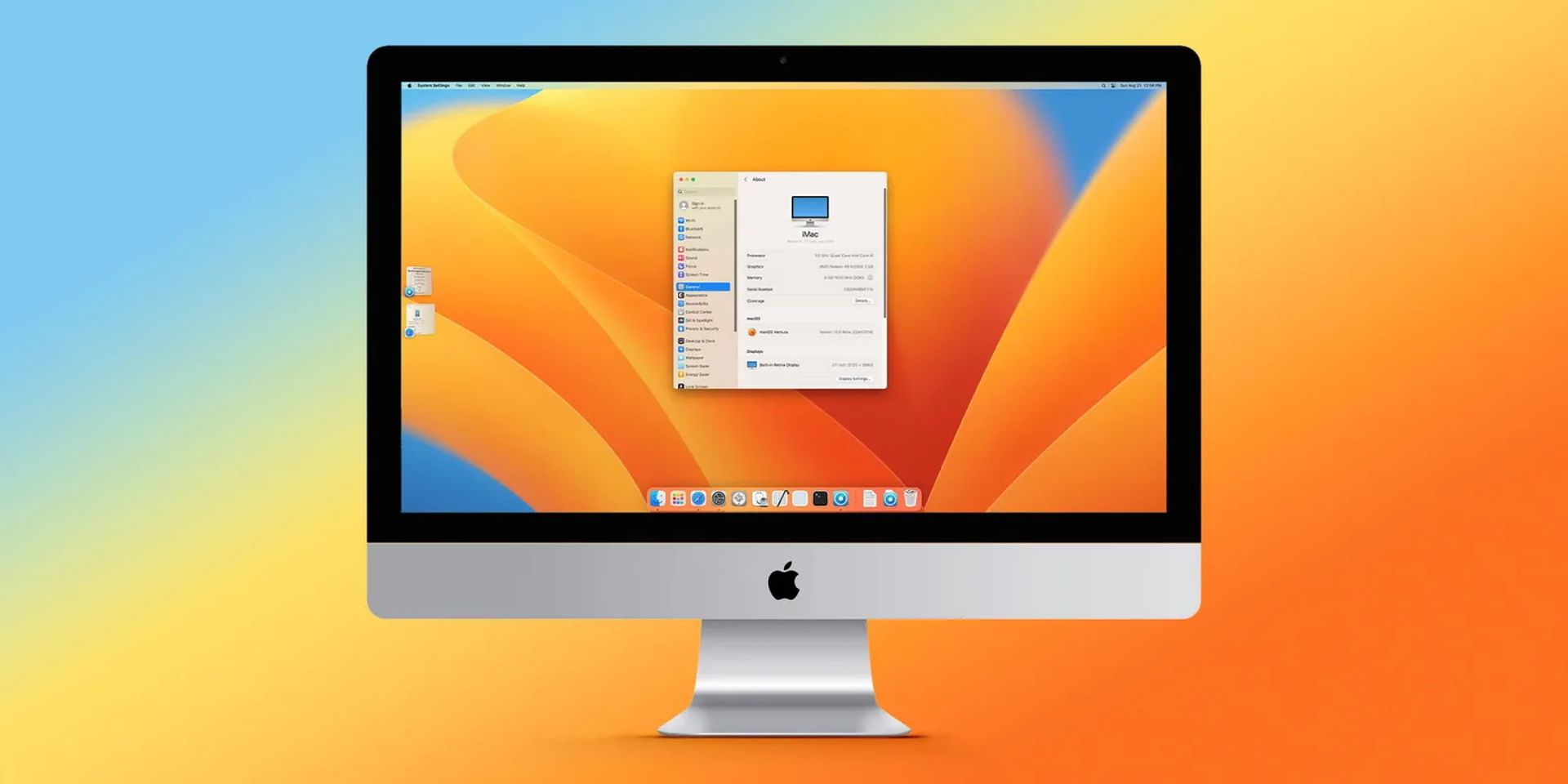
Interruzione di Apple Mail: come correggere l’errore di Apple Mail inattivo o non funzionante?
Disabilita i tuoi account di posta elettronica
A seconda di quanti account hai, può essere utile disabilitarli tutti prima di ricaricarli uno alla volta per verificare se qualcuno di essi è danneggiato.
Per disabilitare i tuoi account e-mail, procedi nel seguente modo:
- Scegli Preferenze di Sistema dal menu Apple.
- Quindi seleziona Account Internet.
- Seleziona le tue caselle di posta nella barra laterale sinistra e deseleziona l’opzione Posta.
- Ricarica Mail e controlla se funziona dopo che tutti gli account Mail sono stati disabilitati.
Puoi cancellare completamente e aggiungere nuovamente account di posta elettronica se ciò non risolve i problemi di Apple Mail. Questo è come:
- Fai clic su Mail > Account dalla barra di navigazione dopo aver avviato Mail.
- Seleziona un account di posta dalla barra laterale prima di fare clic sul segno meno (-).
- Verifica di voler disattivare l’account; verrà rimosso dal tuo Mac solo se lo fai.
- Per aggiungere nuovamente quell’account al tuo Mac dopo aver terminato, fai clic sull’icona di aggiunta (+) e segui le istruzioni sullo schermo. Avrai bisogno di conoscere il tuo nome utente e password per completare questo.

Rimuovere e reindicizzare i file della busta
Mail presenta un indice della busta che può essere utilizzato per archiviare e trovare le intestazioni dei messaggi. Lo svantaggio è che potrebbe guastarsi e impedire il funzionamento di Apple Mail per Mac.
Segui questi passi:
- Chiudi Mail e avvia Finder.
- Seleziona Vai > Libreria dal menu in alto tenendo premuto il tasto Opzione.
- quindi scegli la cartella V9 in Mail (a seconda del tuo macOS, la cartella può avere un altro numero)
- I seguenti file possono essere trovati aprendo la cartella MailData: Envelope Index-wal, Envelope Index-shm e Envelope Index
- Elimina i file originali da MailData, quindi copia e incolla i file sul desktop. quindi apri di nuovo Mail. Puoi rimuovere i file dal desktop se tutto procede senza intoppi.

Pulisci lo spazio di archiviazione
La tua app potrebbe rallentare se la memoria interna è insufficiente. Si consiglia pertanto di lasciare aperto almeno il 15–20% della memoria dei dispositivi. Se non l’hai già fatto, inizia eliminando tutte le email inutili dalla tua casella di posta. L’azione successiva è eliminare tutte le app inutili dal dispositivo. A questo punto avrai nuovamente bisogno del programma CleanMyMac X.
Per rimuovere le app non necessarie, segui queste istruzioni:
- Avvia CleanMyMac X; può essere scaricato da Setapp.
- Dalla barra laterale a sinistra, fai clic su Programma di disinstallazione.
- Dopo aver scelto le applicazioni che desideri rimuovere, fai clic su Disinstalla.
Inoltre, utilizza l’opzione Smart Scan per pulire il tuo sistema per prestazioni ottimali e per recuperare spazio libero.

Aggiorna macOS
Le app potrebbero smettere di funzionare se mancano aggiornamenti cruciali. Quindi prova un aggiornamento a una versione macOS più recente e determina se risolve il problema.
Per aggiornare macOS, segui questi passaggi:
- Scegli Preferenze di Sistema dal menu Apple.
- Pulsante “Aggiornamento software”.
- Installa la versione più recente di macOS se ne vedi una.
Se nessuna delle soluzioni di cui sopra funziona, il tuo problema è molto probabilmente tecnico. In questo caso, ti consigliamo di contattare il tuo provider di servizi di posta elettronica.
Conclusione
Ci auguriamo che tu sia stato in grado di risolvere il tuo problema di interruzione di Apple Mail (Apple Mail inattivo). Puoi anche imparare come utilizzare Apple Mail Remind Me visitando la nostra guida!
Source: Interruzione di Apple Mail: come correggere l’errore di Apple Mail inattivo o non funzionante?