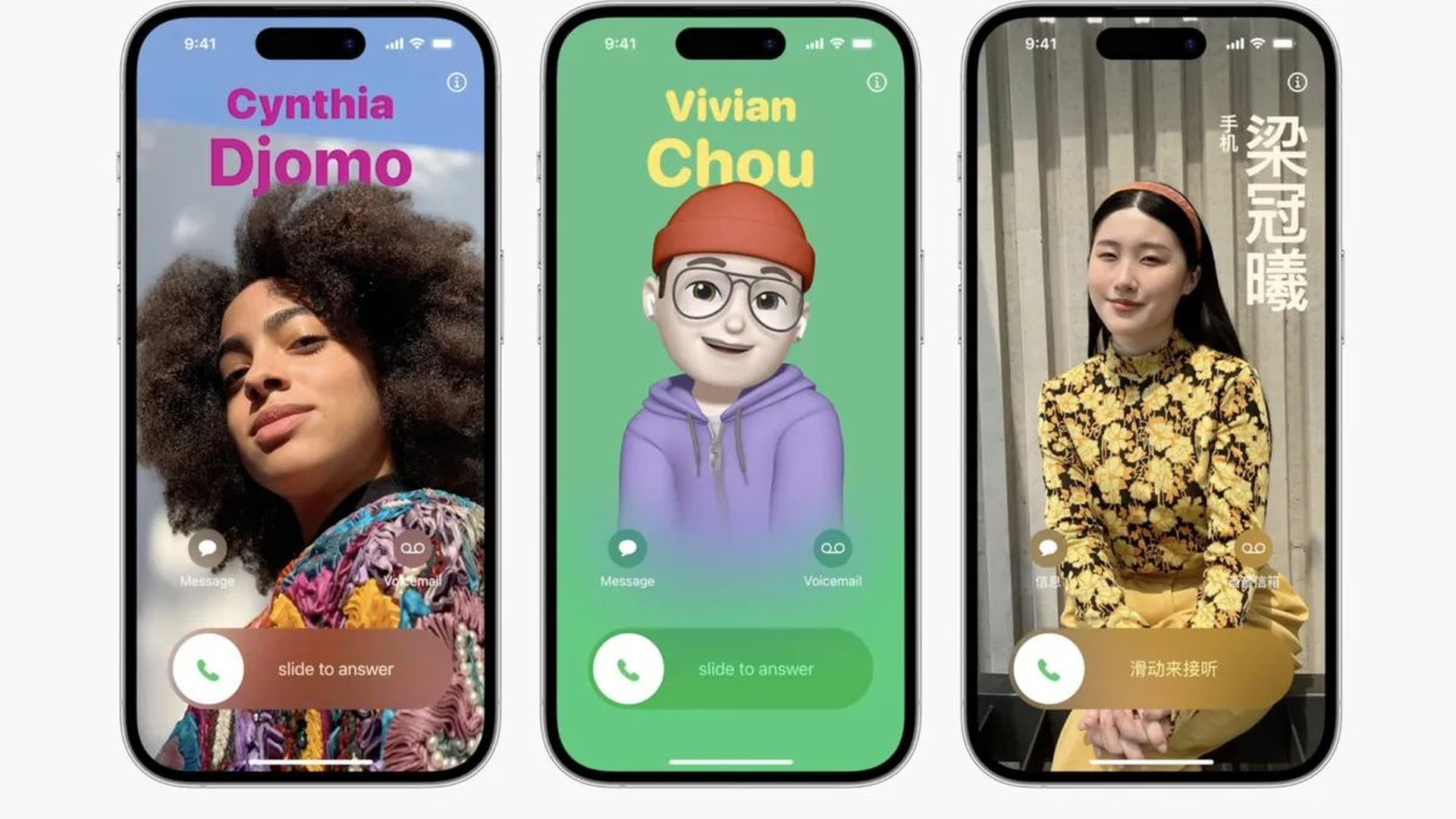Se ti stai chiedendo “come cambiare la foto del contatto su iPhone”, non sei solo.
L’attesissimo iOS 17 è stato uno dei tanti nuovi prodotti e future iterazioni software svelate al WWDC 2023 di Apple. L’impostazione della foto e del poster del contatto, che è il tuo modo personalizzato di salutare qualcuno su un iPhone quando chiami, è una delle funzionalità più importanti Di iOS 17.
Con l’opzione per controllare come appari su lo schermo di qualcuno, questa nuova funzionalità tenta di rendere le chiamate più personalizzate e intuitive. Quindi, se sei entusiasta di dare un’occhiata a questa nuova funzionalità sul tuo iPhone e salutare i tuoi amici e la tua famiglia in modo personalizzato ogni volta che li contatti, ecco come puoi stabilire la foto e il poster del tuo contatto sul tuo iPhone.
La foto e il poster dei contatti di iOS 17 ti consentono di modificare il modo in cui appari sull’iPhone di qualcuno quando chiami. Puoi scegliere il font del tuo nome, il memoji e la foto personale. Questo rende il tuo pre-chiamata benvenuto più fantasioso e individualizzato. Puoi personalizzare il tuo poster di contatto con a foto, colore, carattere tipografico, memoji e altro ancora. Diamo un’occhiata a “come cambiare la foto del contatto su iPhone”.
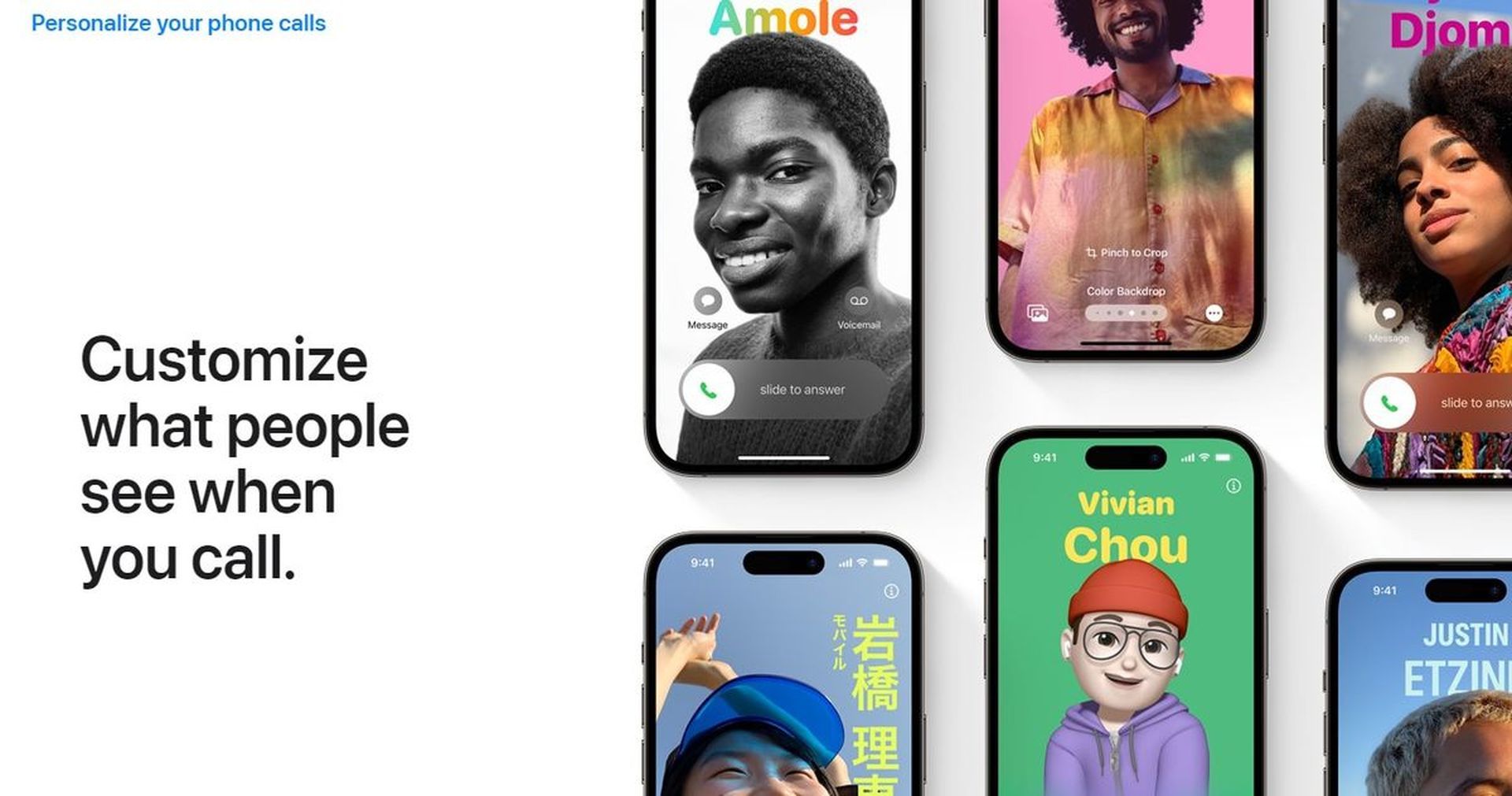
Come cambiare la foto del contatto su iPhone?
Prima di aggiungere il tuo Contatto Foto e Posterdevi prima stabilire il tuo proprio personale contatto o La mia carta sul tuo iPhone. Per impostare e utilizzare lo stesso sul tuo i phoneseguire le istruzioni elencate di seguito:
- Crea le tue informazioni di contatto (La mia carta).
- Crea e imposta il tuo Foto di contatto E Manifesto.
Diamo uno sguardo più approfondito a ciascuno di questi processi.
Crea le tue informazioni di contatto (My Card)
Per guidarti attraverso la procedura, di seguito troverai alcune fasi che dovresti seguire:
- Toccare il simbolo Aggiungi nell’angolo in alto a destra del Contatti app una volta aperta sul tuo iPhone.
- Dai il tuo La mia carta un nome preferito e qualsiasi altra informazione tu voglia scegliere.
- Dopo aver terminato, tocca + aggiungi telefono.
- Aggiungi il tuo numero di telefono ora, insieme a qualsiasi prefisso appropriato.
Aggiungi tutte le altre informazioni che ritieni necessarie per My Card. Le seguenti informazioni possono essere aggiunte per personalizzare la tua My Card:
- Pronomi
- Suoneria
- Tono del testo
- URL
- Indirizzo
- Data
- Compleanno
- Nome correlato
- Profilo sociale
- Profilo di messaggistica istantanea
- Appunti
- Liste

Tocca Fine nell’angolo in alto a destra dopo aver stabilito il contatto.
- Ora apri l’app Impostazioni e seleziona Contatti dall’elenco delle opzioni.
- Fare clic su Il mio informazioni.
- Per stabilire il contatto abbiamo appena creato il tuo La mia cartatoccalo ora e sceglilo.
Questo è tutto, allora! Il passaggio seguente può ora essere utilizzato per configurare un univoco Contatto Foto E Manifesto sul tuo iPhone.
Crea e imposta la foto e il poster del tuo contatto
Sul tuo iPhone, puoi creare e impostare la foto del contatto e il poster per il tuo La mia carta. Prima di utilizzare i passaggi seguenti per creare la tua foto di contatto e il poster, puoi utilizzare il passaggio precedente per creare una scheda My, se non l’hai già fatto. Muoviamoci:
- Sul tuo iPhone, avvia il file Contatti app, quindi premi il La mia carta sulla cima.
- Allora scegli Contatta Foto & Poster.
- Inserisci il nome che desideri venga visualizzato quando chiami qualcuno toccando il nome e digitandolo.
- Imposta il tuo cognome in modo simile.
- Al termine, seleziona Modifica dal menu in alto.
- Tuo Contatta Foto & Poster ora è disponibile in tre opzioni preimpostate. Per scegliere uno dei preset, scorri.
- Tocca Personalizza nella parte inferiore di un preset se desideri modificarlo.
- Tocca il simbolo più nell’angolo in basso a destra per avviarne uno nuovo.
- In alternativa, puoi scorrere completamente verso destra e selezionare Creare nuovo dall’elenco delle opzioni.
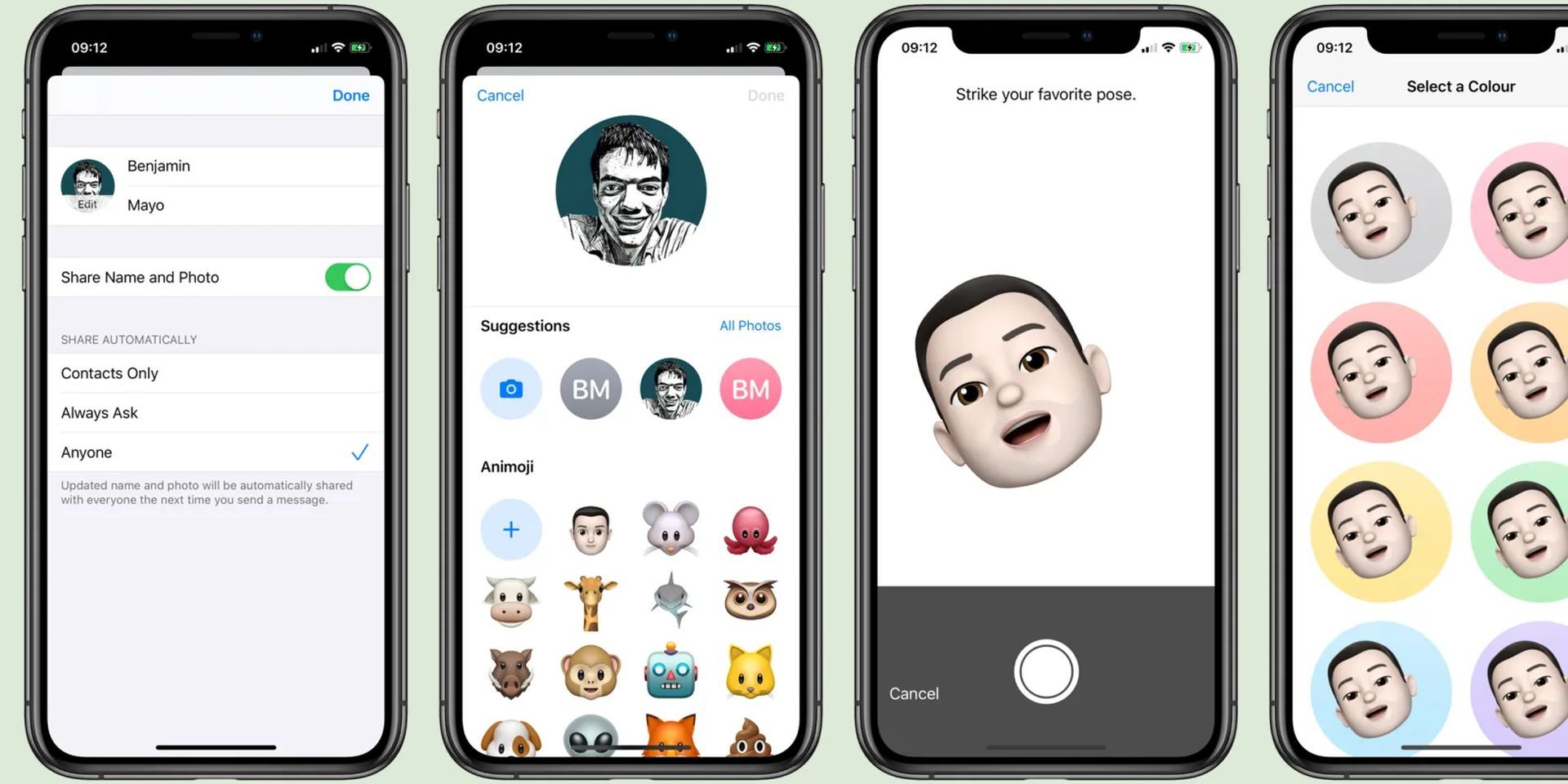
Seleziona il tipo di poster che desideri creare toccando. È disponibile una delle seguenti alternative:
Telecamera: Con questo, puoi scattare una foto in tempo reale e designarla come poster di contatto.
Fotografie: Puoi utilizzare una foto esistente dalla tua raccolta di foto con il tuo poster di contatto selezionandola da questa opzione.
Memoji: Questa opzione ti consentirà di utilizzare un Memoji come Poster di contatto.
Monogramma: Con questa opzione, puoi utilizzare le iniziali del tuo nome in un unico colore su un poster di contatto che puoi personalizzare secondo i tuoi gusti.
Come costruire un poster di contatto dalla tua fotocamera?
Questi passaggi dovrebbero essere seguiti per creare il tuo poster di contatto con una foto dal vivo:
- Tocca “Telecamera” in basso per avviare la procedura.
- Se necessario, ritaglia l’immagine, quindi scegli l’obiettivo preferito dalle selezioni.
- Quando sei pronto, fai clic o premi il simbolo dell’otturatore per scattare la foto.
- Se sei soddisfatto dell’immagine acquisita, premi “Usa foto“.
- Rubinetto “Ripeti” per scattare di nuovo la foto se vuoi rifarla.
- L’immagine è stata ora inclusa nel tuo Contatto Manifesto. Per modificare il tuo nome, toccalo in alto.
- Dalle opzioni disponibili in alto, tocca e scegli il tuo carattere preferito.
- Usa il cursore per modificare lo spessore del carattere per il tuo nome.
- Scorri le opzioni in basso e premi per scegliere il tuo colore preferito per il tuo nome.
- Puoi toccare il Colore ruota per scegliere un colore specifico, se lo desideri.
- Usa il cursore in basso per cambiare la brillantezza del colore dopo averlo selezionato.
- Clicca il X simbolo dopo aver terminato la configurazione.
- Per ingrandire o ridurre l’immagine, utilizza il movimento di avvicinamento delle dita.
- Rubinetto “Fatto” una volta terminata la personalizzazione del poster di contatto.
- In questo modo, puoi utilizzare la fotocamera per scattare un’istantanea dal vivo che puoi utilizzare come poster di contatto.

Questo è tutto ciò che devi sapere su “come cambiare la foto del contatto su iPhone”.
Fai clic qui per leggere il nostro ultimo articolo su iOS 17: la guida definitiva all’ultimo aggiornamento di iPhone.
Source: iOS 17: come cambiare la foto del contatto su iPhone? • TechIn breve