Oggi spieghiamo come correggere la dettatura dell’iPhone che non funziona nell’errore iOS 16. Abbiamo creato questo elenco poiché riteniamo che questo problema ne giustifichi alcuni iOS suggerimenti per la risoluzione dei problemi. Se hai incontrato tu stesso questo ostacolo e speri di superarlo rapidamente, dai loro una possibilità.

La dettatura dell’iPhone non funziona: come correggere l’errore di iOS 16?
La dettatura dell’iPhone non funziona e vuoi imparare come correggere l’errore di iOS 16? Controlla queste soluzioni:
- Disattiva/attiva dati cellulare o Wi-Fi
- Ripristina le impostazioni di rete
- Assicurati che Siri e Dettatura non siano soggetti a limitazioni
- Dai a Siri e Dettatura un nuovo inizio
- Aggiorna il tuo dispositivo all’ultima versione di iOS
- Controlla il tuo microfono
- Ripristina il tuo dispositivo come nuovo
Se l’icona del microfono in Dettatura è disattivata, le prime due correzioni restano valide.
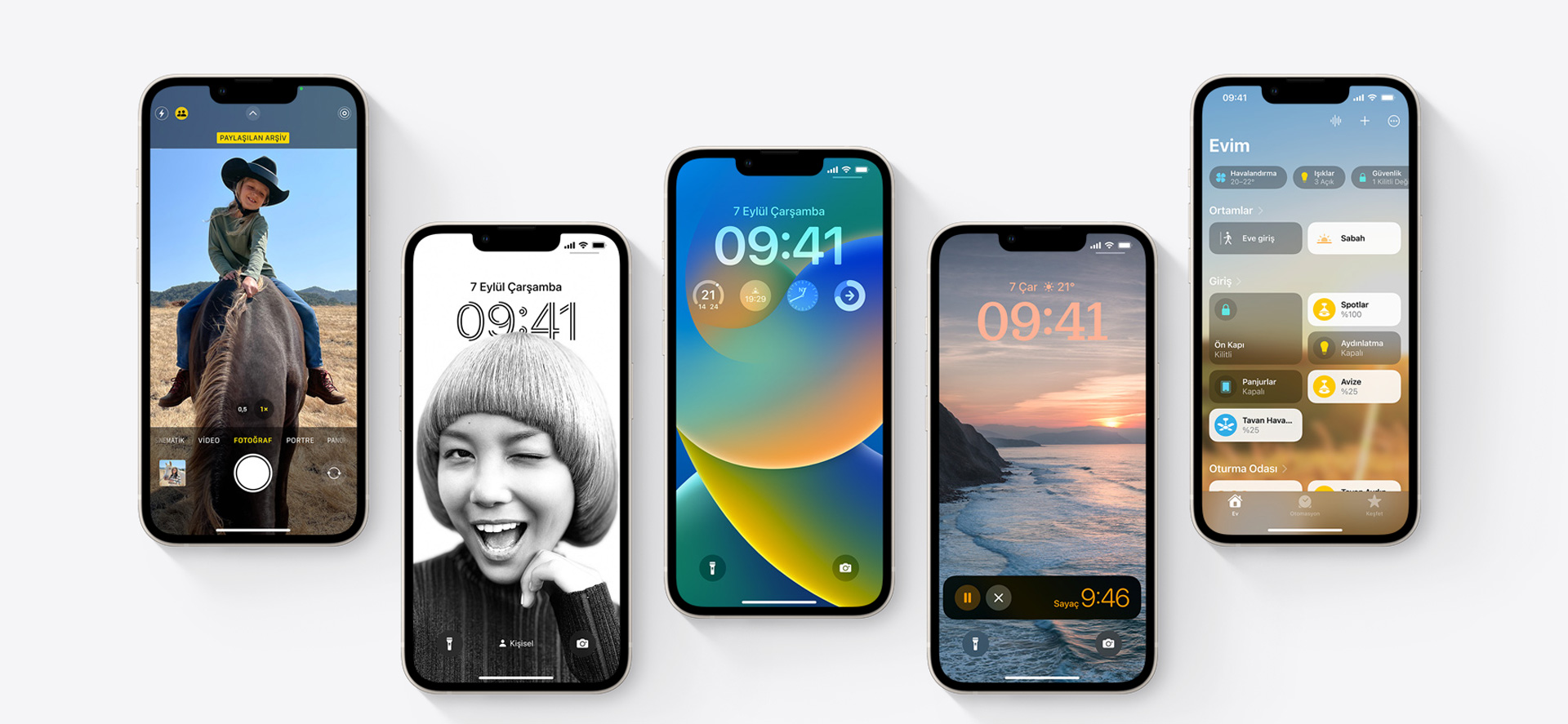
Dai un’occhiata a iPhone 14 Pro che si surriscalda: come risolverlo?
Disattiva/attiva dati cellulare o Wi-Fi
Per il corretto funzionamento della tecnologia di sintesi vocale di Apple è necessaria una connessione Internet affidabile. Il simbolo del microfono diventa grigio se il tuo dispositivo non è online.
Quindi controlla se il tuo iPad o iPhone ha una connessione Internet affidabile.
- Apri le impostazioni Cellulare o Wi-Fi. Dopodiché, spegni l’interruttore.
- Riavvia il tuo iPhone dopo.
- Riavvia il dispositivo, quindi riattiva il Wi-Fi o il cellulare.
Successivamente, prova a utilizzare Dettatura come al solito aprendo un programma come Messaggi o Note. Ora dovrebbe funzionare. Passa alla soluzione successiva se Dettatura sul tuo iPhone non funziona ancora.

Ripristina le impostazioni di rete
Cosa succede se la tua connessione Internet viene aggiornata ma l’icona del microfono in Dettatura è ancora disattivata? Il tuo gadget può avere alcuni problemi di rete nascosti.
Puoi correggerli facilmente modificando le impostazioni di rete sul tuo iPhone o iPad, quindi non preoccuparti.
Vai su Generali > Trasferisci o ripristina iPhone nell’app Impostazioni sul tuo dispositivo iOS.
Per confermare, tocca Ripristina Ripristina impostazioni di rete e inserisci il PIN.
Prova a usare Dettatura ancora una volta. Se il simbolo del microfono era disattivato, il problema dovrebbe essere risolto a questo punto.

Assicurati che Siri e Dettatura non siano soggetti a limitazioni
Il pulsante del microfono sulla tastiera non viene visualizzato? Avendolo già sperimentato alcune volte, siamo a conoscenza del più probabile autore del reato, se questo è il caso.
Forse hai limitato Siri e Dettatura per qualche motivo e hai dimenticato di rimuovere la restrizione, o forse tuo figlio ha accidentalmente modificato le impostazioni di Dettatura.
Qualunque sia la situazione,
- Scegli Impostazioni Tempo di utilizzo Contenuto e privacy Restrizioni App consentite dal menu.
- Verifica che Siri e dettatura siano attualmente attivi.
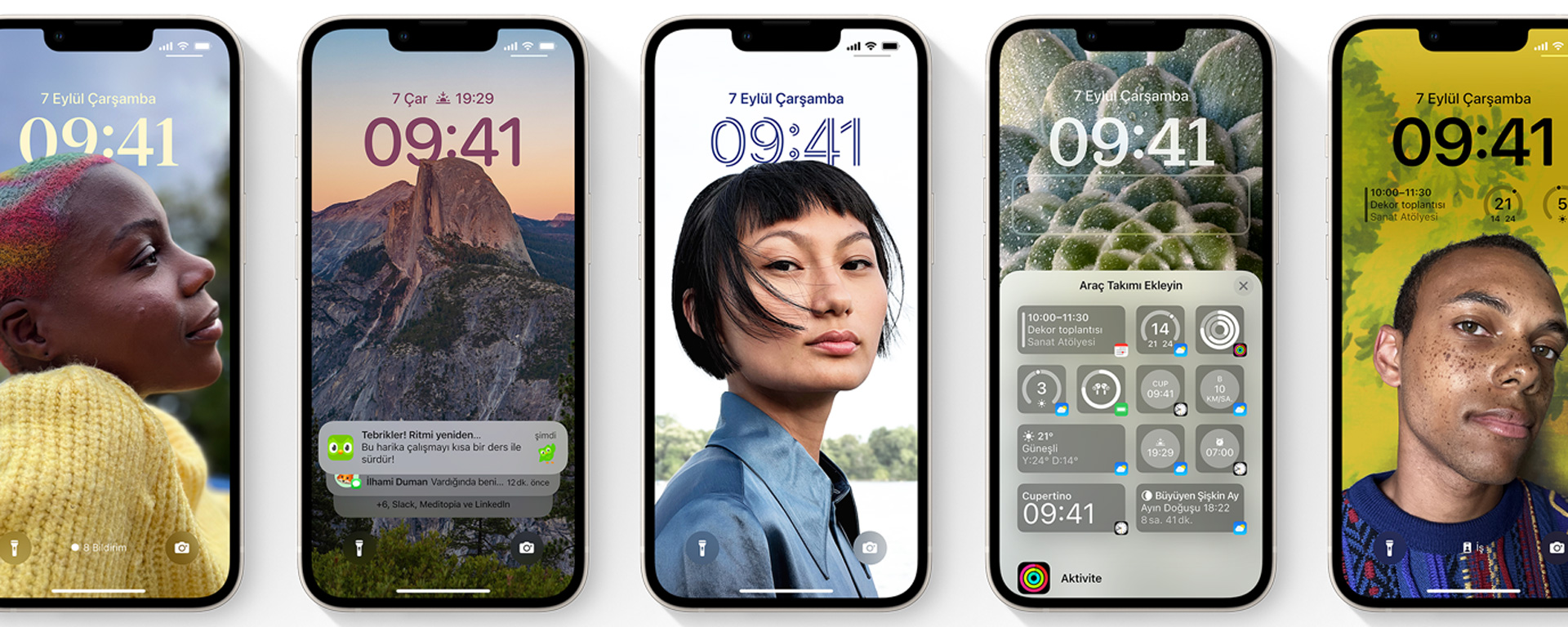
Dai a Siri e Dettatura un nuovo inizio
L’icona del microfono non è in grigio in questo caso e Dettatura non sembra funzionare anche quando non ci sono problemi con la connettività Internet.
In questa situazione, può essere utile un ripristino delle impostazioni di Siri e dettatura del tuo iPhone.
- Apri Siri e Cerca nell’app Impostazioni sul tuo dispositivo iOS.
- Disattiva l’ascolto “Hey Siri” e premi i pulsanti laterali o home per evocare Siri.
Disabilita dettatura dopo. Per realizzare questo,
- Apri Impostazioni e seleziona Generali > Tastiera.
- Disattiva la funzione di dettatura.
Quindi, riavvia il dispositivo in modo forzato. A seconda del tipo di iPhone, la procedura varia leggermente. Se hai bisogno di assistenza, consulta questo tutorial su come forzare un riavvio.
Il tuo dispositivo si riavvierà.
- Torna alle Impostazioni e abilita “Ehi Siri” Ascolto e “Premi il
- Pulsante Home o laterale per Siri.
- Attiva anche Dettatura.
- Verificare se il problema è stato risolto a questo punto. Hai ancora alcune opzioni da provare se Dettatura del tuo iPhone non funziona.
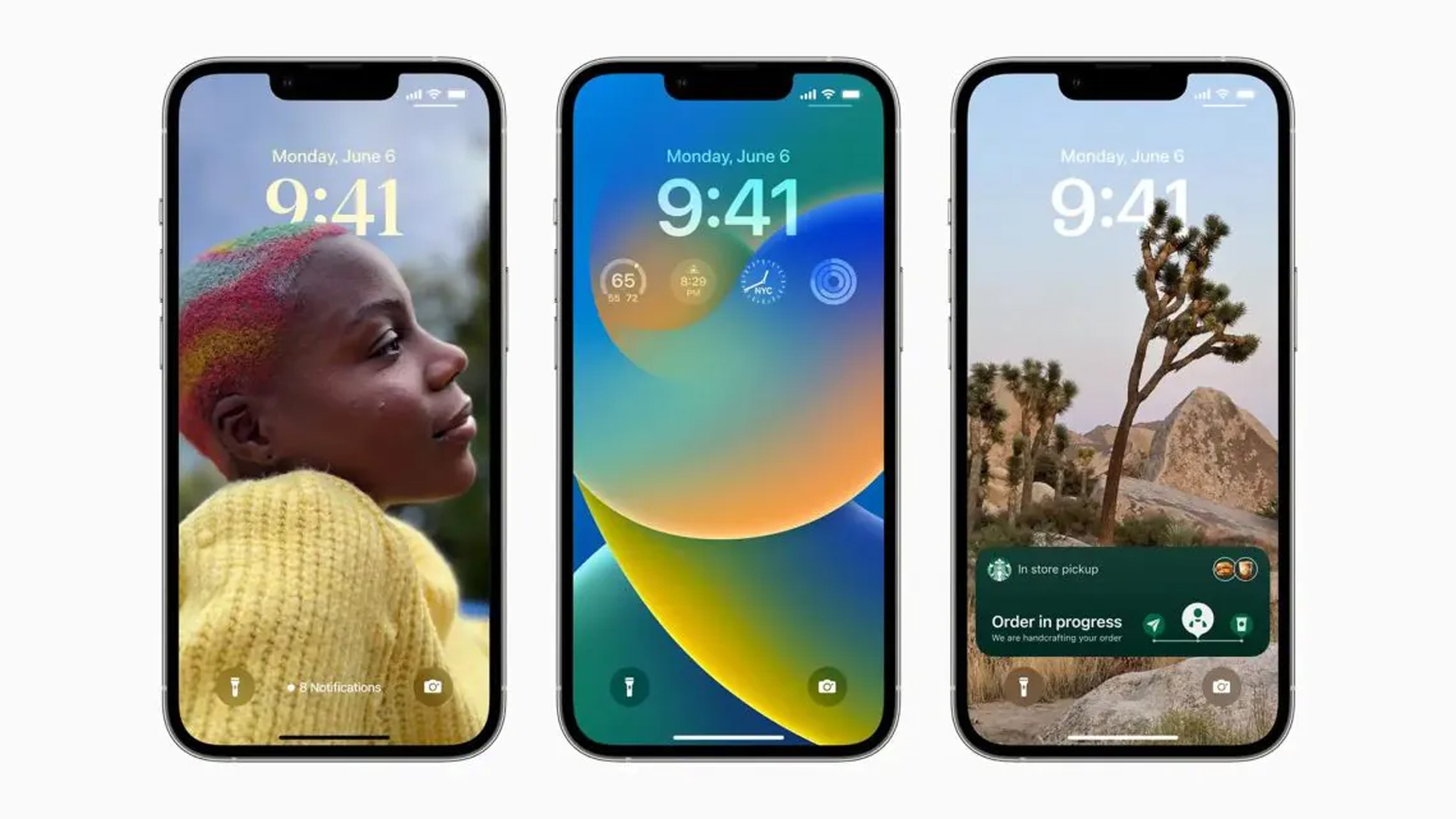
Aggiorna il tuo dispositivo all’ultima versione di iOS
Se non sei ancora riuscito a risolvere il problema, abbiamo il forte sospetto che possa essere il risultato di un difetto del software ostinato. Aggiorna il tuo smartphone alla versione iOS più recente per liberartene.
Vai a Aggiornamento software in Generale in Impostazioni. quindi scaricare e installare tutti gli aggiornamenti disponibili (se presenti).
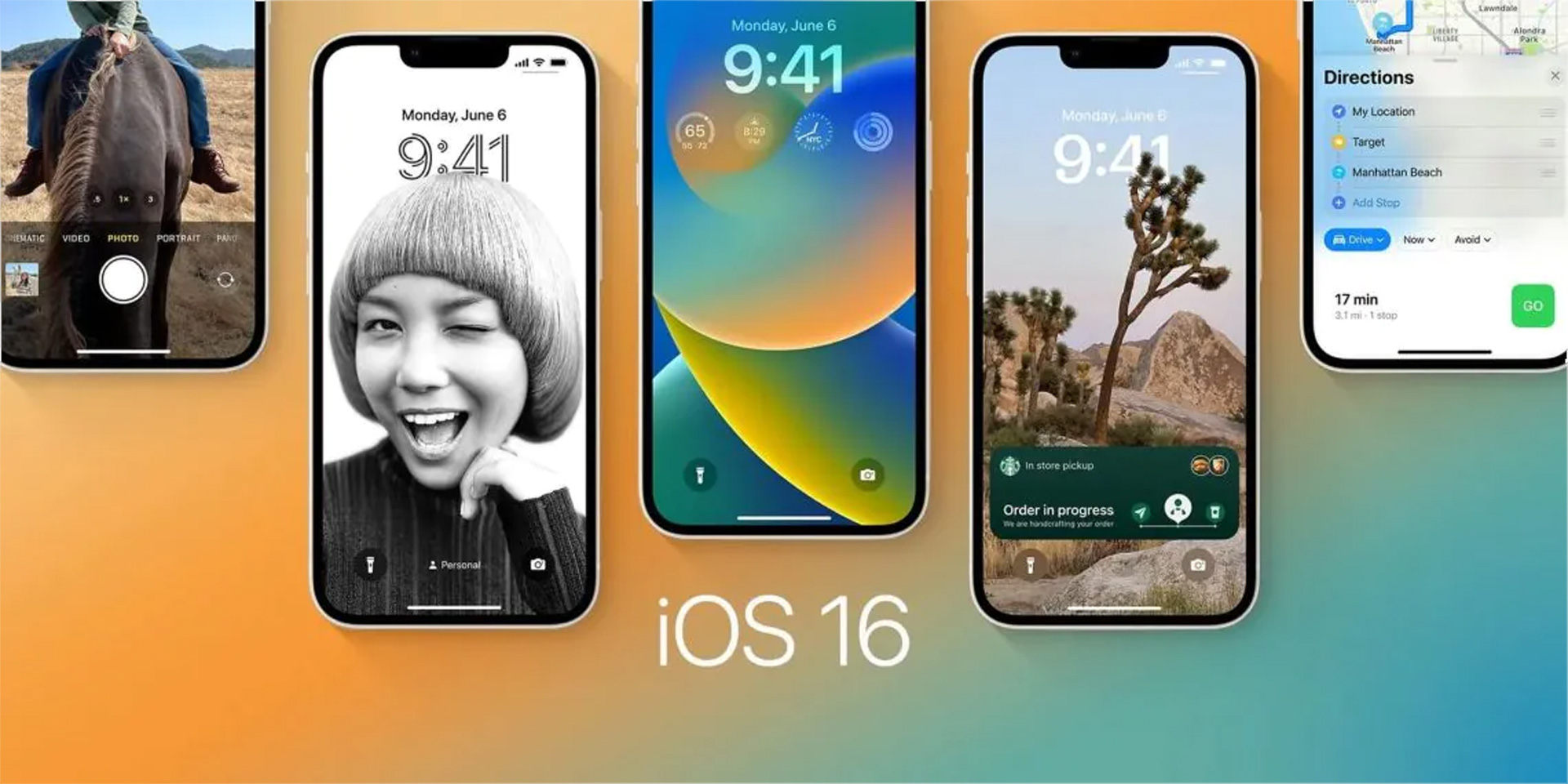
Controlla il tuo microfono
Puoi registrare la tua voce in un promemoria vocale o chiamare un amico per vedere se può sentirti chiaramente. La probabilità che il tuo microfono venga bloccato aumenta se Dettatura non funziona sul tuo iPhone o iPad.
Individua il microfono sul dispositivo e usa un batuffolo di cotone e dell’alcol isopropilico per pulirlo delicatamente.
Prova di nuovo il tuo microfono in una chiamata o in un memo vocale dopo averlo pulito a fondo. Prova Dettatura e verifica se funziona; forse lo farà.
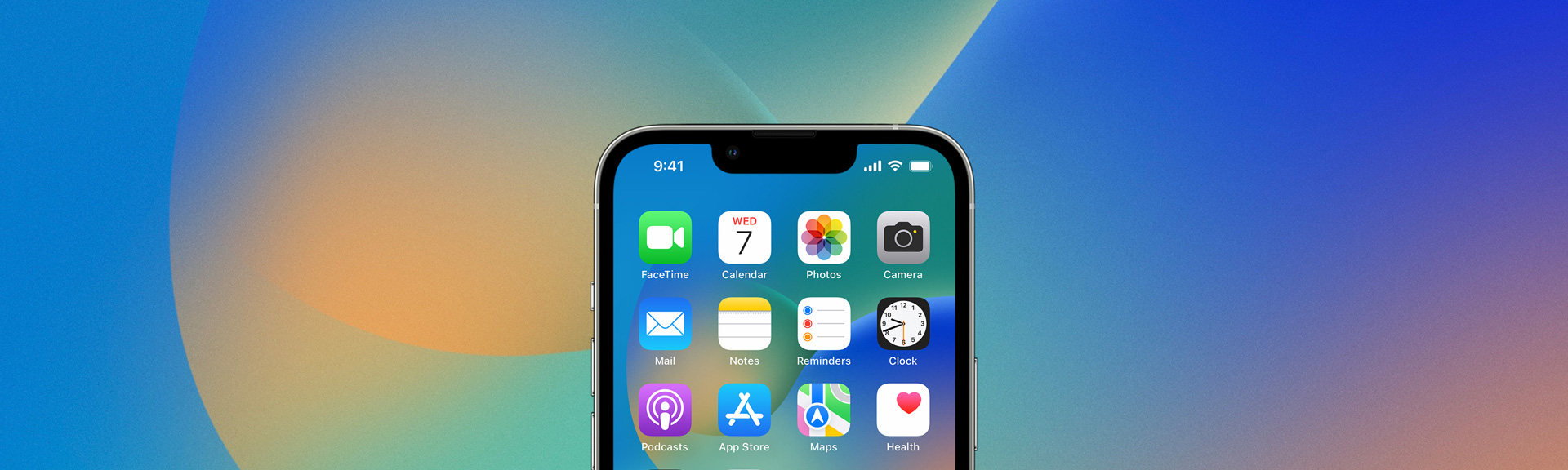
Ripristina il tuo dispositivo come nuovo
Il più delle volte, un aggiornamento software risolverà il problema, ma in caso contrario, è il momento di ripristinare il dispositivo alle impostazioni di fabbrica.
Sì, è un processo che richiede tempo in cui nessuno vuole impegnarsi. Ma d’altra parte, dovremmo cercare una soluzione ovunque.
Source: La dettatura dell’iPhone non funziona: come correggere l’errore di iOS 16?

