Sei uno di quegli utenti interessati dal problema “La videochiamata di Snapchat non funziona”? Non preoccuparti, sappiamo come risolverlo!
Snapchat è nata come una semplice app per la condivisione di foto, ma è cresciuta rapidamente aggiungendo funzionalità come obiettivi, videochiamate, Snap Map e altro. Tuttavia, l’esperienza dell’utente durante l’utilizzo di queste funzionalità potrebbe risentirne per vari motivi. Di recente, numerosi utenti hanno segnalato difficoltà con le videochiamate Snapchat. Se stai affrontando lo stesso problema, di seguito sono riportati alcuni passaggi per la risoluzione dei problemi per risolvere il problema delle videochiamate Snapchat che non funzionano su dispositivi Android e iPhone.
La videochiamata Snapchat non funziona: come risolverlo?
Il problema “Videochiamata Snapchap non funzionante” è correlato al numero di altri problemi. Se vuoi risolvere il problema, procedi nel seguente modo:
- Consenti autorizzazioni Snapchat
- Disattiva il risparmio dati in Snapchat
- Disattiva le restrizioni sui contenuti e sulla privacy (iOS)
- Controlla se il tuo amico ti ha bloccato
- Elimina app ed estensioni non autorizzate
- Cancella i dati dell’obiettivo di Snapchat
- Cancella i dati della cache di Snapchat
- Aggiorna Snapchat all’ultima versione
- Reinstalla Snapchat
- Contatta l’assistenza Snapchat
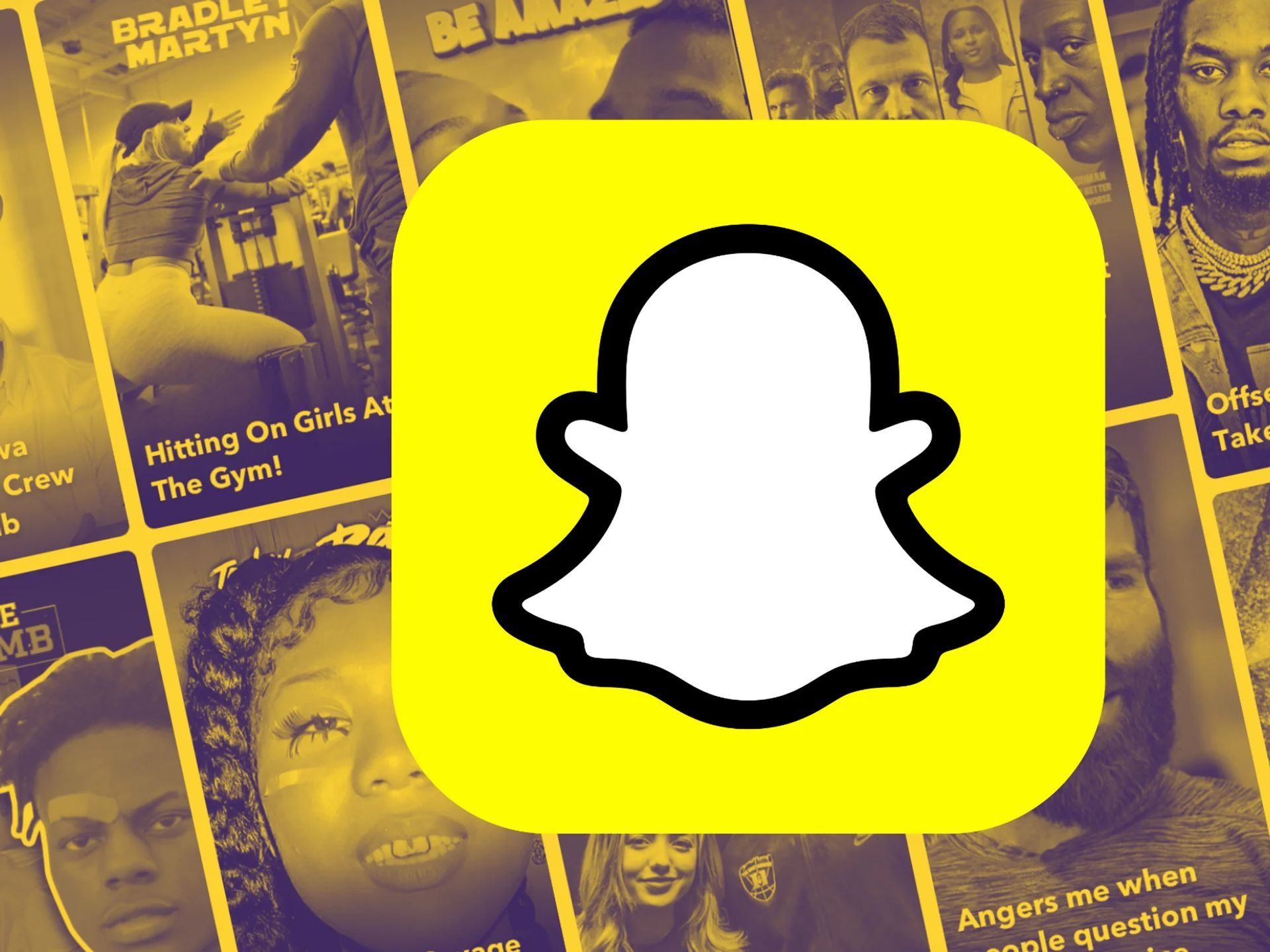
Consenti autorizzazioni Snapchat
Snapchat necessita dell’autorizzazione per accedere a vari componenti di un dispositivo per funzionare correttamente. Ciò include la fotocamera, il microfono, i dati mobili e altri. Se l’autorizzazione per uno di questi è stata negata a Snapchat, funzionalità come le videochiamate potrebbero non funzionare correttamente. Ecco come risolvere il problema “La videochiamata Snapchat non funziona”:
Su Android:
Per risolvere il problema:
- Tieni premuta l’icona dell’app Snapchat
- Seleziona l’icona delle informazioni dal menu che appare.
- Passare alla sezione Autorizzazioni e abilitare tutte le autorizzazioni app necessarie.
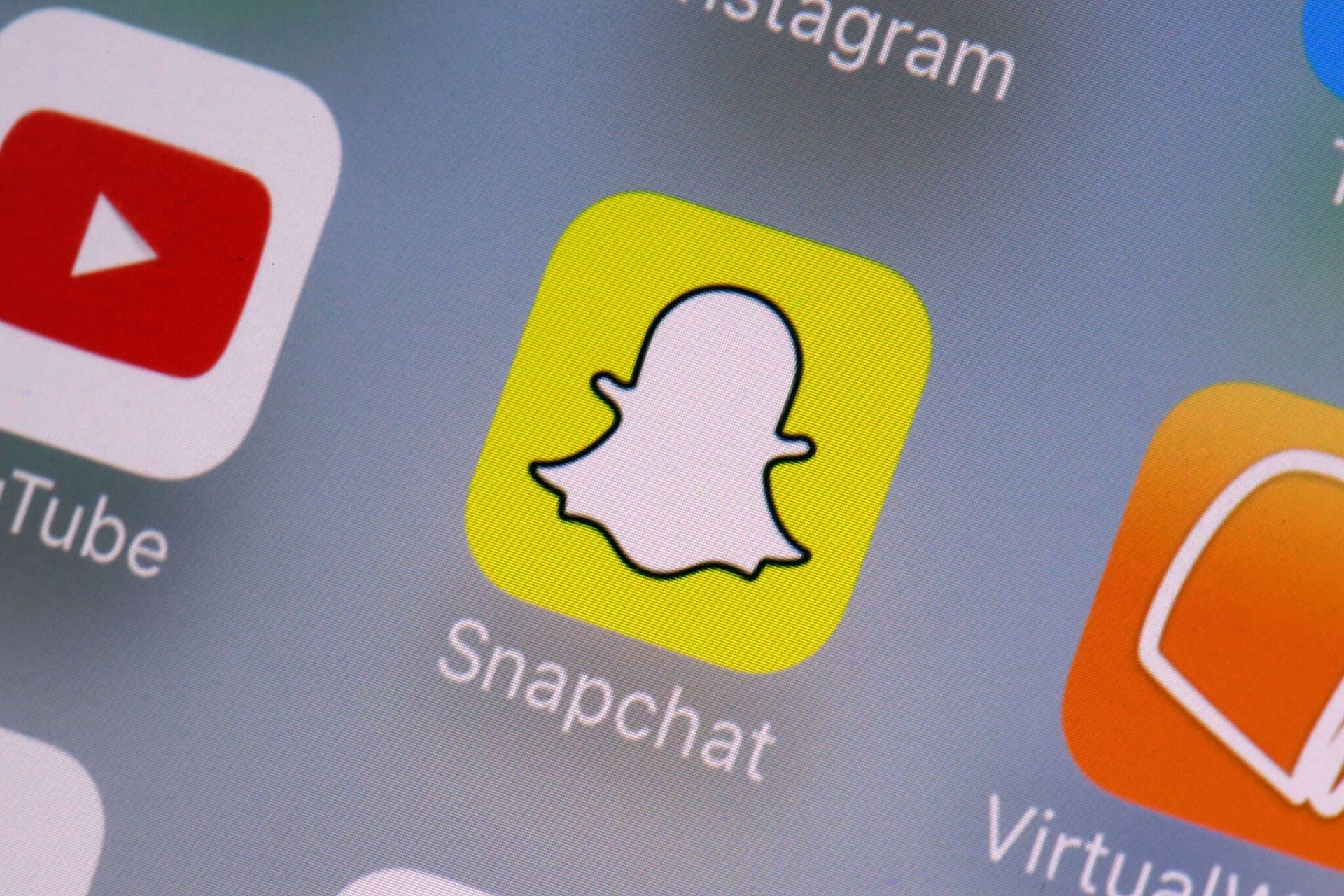
Sull’iPhone:
Per concedere le autorizzazioni necessarie:
- Apri l’app Impostazioni
- Trova la sezione Snapchat e utilizza gli interruttori a levetta per attivare ciascuna autorizzazione singolarmente.
Disattiva il risparmio dati in Snapchat
Se hai un limite di dati, potresti aver attivato l’opzione di salvataggio dei dati di Snapchat per impedire all’app di caricare automaticamente nuovi snap e obiettivi. Tuttavia, ciò potrebbe anche impedire all’app di inviare notifiche per nuove chiamate o avvisi quando non è in uso. Per risolvere questo problema, disabilita la funzione di salvataggio dei dati in Snapchat seguendo questi passaggi.
Per disattivare la funzione di risparmio dati di Snapchat, apri l’app e tocca l’icona del profilo nell’angolo in alto a sinistra. Vai alle impostazioni toccando l’icona a forma di ingranaggio in alto a destra. Scorri verso il basso fino a Risparmio dati e deseleziona l’opzione.
Disattiva le restrizioni sui contenuti e sulla privacy (iOS)
La funzione Screen Time su iPhone può limitare l’accesso ad app e servizi, il che potrebbe influire sulla funzionalità delle videochiamate di Snapchat. Per risolvere questo problema, è necessario eseguire i seguenti passaggi.
- Accedi all’app Impostazioni sul tuo iPhone, vai alla sezione Screen Time.
- Disattiva l’opzione Restrizioni contenuto e privacy nella schermata successiva.

Controlla se il tuo amico ti ha bloccato
È possibile che qualcuno ti abbia eliminato (o bloccato) se il problema delle videochiamate Snapchat riguarda solo una persona. In quello scenario, quando sei al telefono, vedrai la schermata che squilla, ma la tua videochiamata non si connetterà.
Dovrai chiedere al tuo amico di sbloccarti da Snapchat in modo da poterti riconnettere tramite videochiamate.
Elimina app ed estensioni non autorizzate
L’utilizzo di programmi e plug-in non approvati come Snapchat++, SnapTools, Emulator, ecc. è proibito per Regole Snapchat. Devi prima eliminare uno qualsiasi di questi plug-in o app se li hai utilizzati in precedenza per utilizzare Snapchat.

Cancella i dati dell’obiettivo di Snapchat
Con Snapchat, puoi aggiungere divertimento alle videochiamate sperimentando obiettivi ed effetti diversi. L’app raccoglie i dati dell’obiettivo mentre usi questi filtri e sperimenti nuovi obiettivi. Tuttavia, puoi ottenere una schermata nera durante le videochiamate Snapchat se quei dati non sono improvvisamente disponibili per qualche motivo.
Potresti provare a eliminare i vecchi dati dell’obiettivo per correggere l’errore “Videochiamata Snapchat non funzionante”:
- Passare a Impostazioni nell’app Snapchat dopo averla aperta.
- Nel menu successivo, seleziona Cancella tutti i dati dell’obiettivo dopo aver selezionato Obiettivi dal menu a discesa.
Cancella i dati della cache di Snapchat
Analogamente a come vengono raccolti i dati di Lens, mentre carichi snap, adesivi, ricordi e altro materiale, Snapchat raccoglie anche dati temporanei aggiuntivi. Questo è indicato come dati della cache. I passaggi elencati di seguito possono essere utilizzati per cancellare la cache dell’app se la pulizia dei dati dell’obiettivo non è stata sufficiente per risolvere il problema “Videochiamata Snapchat non funzionante”:
Apri Snapchat sul tuo dispositivo mobile e vai alla sezione Impostazioni.
- Fare clic su Continua quando richiesto dopo aver selezionato Cancella cache dal menu Azioni account.
- Controlla se ora puoi effettuare videochiamate riavviando l’app.

Aggiorna Snapchat all’ultima versione
Se i problemi con la funzione di videochiamata su Snapchat sono sorti solo dopo un recente aggiornamento, è probabile che presto venga rilasciata una soluzione da parte dell’azienda. Pertanto, aggiorna immediatamente l’app dal Play Store o dall’App Store per risolvere il problema “Videochiamata Snapchat non funzionante”.
Reinstalla Snapchat
Se i passaggi di risoluzione dei problemi che hai eseguito per risolvere il problema della videochiamata su Snapchat non hanno avuto successo, disinstallare e reinstallare l’app può essere una soluzione affidabile. Questo processo può aiutare a rimuovere eventuali file temporanei, dati della cache o file danneggiati che potrebbero causare il problema. Per reinstallare Snapchat, segui questi passaggi:
- Sul tuo dispositivo, vai all’App Store o al Play Store.
- Trova Snapchat nell’elenco delle app installate.
- Tocca l’app e seleziona Disinstalla.
- Una volta rimossa l’app, torna all’App Store o al Play Store e cerca Snapchat.
- Installa l’ultima versione dell’app.
- Avvia Snapchat e verifica se il problema della videochiamata è stato risolto.
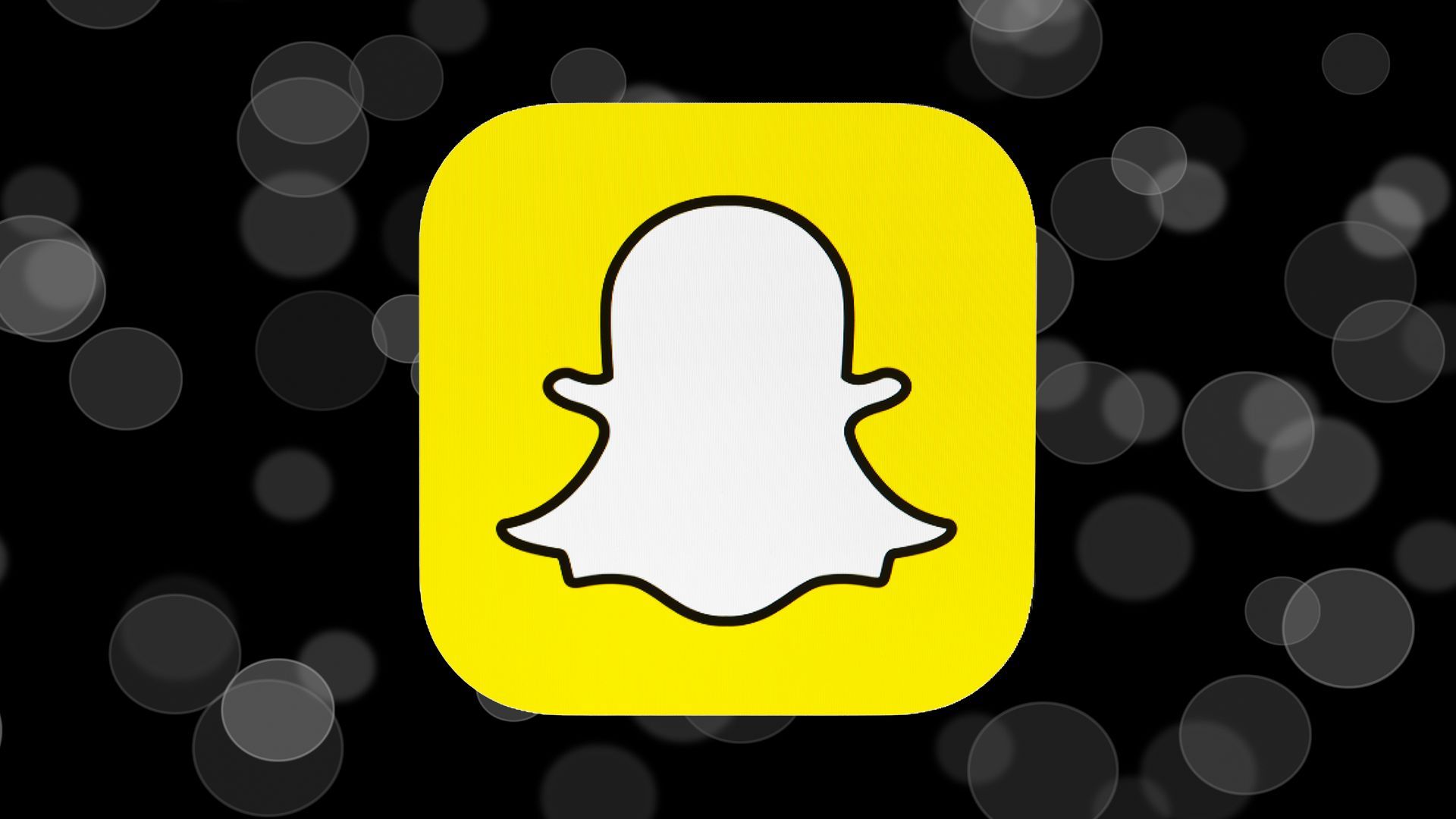
Contatta l’assistenza Snapchat
Se nessuna di queste soluzioni ha funzionato per te, contatta Supporto Snapchat come ultima risorsa.
Conclusione
Ci auguriamo che queste informazioni siano state utili per risolvere il problema della videochiamata su Snapchat. Seguendo i passaggi descritti sopra, ci auguriamo che tu sia riuscito a risolvere il problema e tornare a utilizzare l’app senza problemi. Se continui a riscontrare problemi, non esitare a contattare il supporto di Snapchat per ulteriore assistenza. Dopo aver risolto il problema, non dire di no a un po’ di divertimento e impara a giocare su Snapchat visitando la nostra guida!
Source: La videochiamata Snapchat non funziona: come risolverlo?

