Abbiamo raccolto per te le migliori scorciatoie da tastiera di Windows 11. Microsoft ha aggiunto nuove scorciatoie da tastiera in Windows 11 per supportare le nuove funzionalità e le modifiche implementate nel sistema operativo. Aggiunti a quelli che già funzionavano in Windows 10 e Windows 8.1 (per lo più mantenuti) formano un set molto interessante per facilitare la gestione del sistema e delle sue funzioni principali, aumentando la produttività.
La tastiera e il mouse sono le due principali periferiche di input di un PC e sui desktop dei computer, le usiamo massicciamente anche se abbiamo altre forme di interazione come i touch screen o il controllo vocale. Sono ancora i metodi più intuitivi.
Naturalmente, oltre all’immissione dei dati, la tastiera di un personal computer può essere utilizzata come mezzo per controllare il sistema e le applicazioni. È qui che entrano in gioco queste “scorciatoie”. Come sapete, sono combinazioni di due o più tasti che come regola generale replicano le attività che faremmo con un mouse o un’altra periferica di puntamento come il touchpad di un laptop. Tuttavia, sono molto utili, poiché consentono di risparmiare tempo e fatica durante l’esecuzione di determinate azioni. La verità è che una volta che ci si abitua, sono molto utili.
Scorciatoie da tastiera di Windows 11
Queste scorciatoie sono vecchie quanto i sistemi operativi stessi e sono state mantenute nonostante i continui miglioramenti nelle interfacce grafiche, rafforzate con tutto ciò che è venuto dalla sezione touch utilizzata per gestire completamente cellulari o tablet, ma non così utili su un personal computer.
L’ultimo sistema operativo di Microsoft supporta la maggior parte delle scorciatoie da tastiera di Windows 10, ma con alcune nuove e altre modificate per rispondere alle sue nuove funzionalità. Il loro funzionamento è, come al solito, che si premono i tasti corrispondenti e il sistema risponderà eseguendo un determinato compito. Ce ne sono centinaia che coprono l’interfaccia, i principali strumenti interni del sistema e anche le applicazioni. Vi lasciamo una selezione di quelli più utili, differenziati per le sezioni principali.
Nuove scorciatoie per Windows 11
| Vittoria + W | Apri la sezione Widget |
| Vittoria + A | Accedi alle impostazioni rapide (Prima di aprire il Centro operativo) |
| Vinci + N | Accedi al pannello delle notifiche |
| Vittoria + Z | Apri modelli di layout/finestra (Snap) |
| Tasto Win + Su (Su) | Adatta la finestra attiva alla metà superiore dello schermo |
| Tasto Win + Giù (Giù) | Adatta la finestra attiva alla metà inferiore |
| Win + Tasto Sinistra/Destra | Adatta la finestra attiva alla metà sinistra/destra. |
| Vittoria + C | Apri il software di chat di Microsoft Teams |
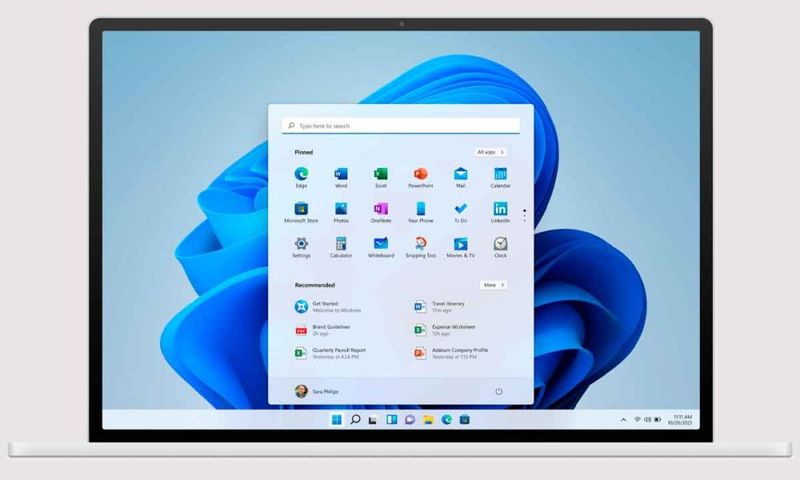
Scorciatoie per il desktop
| Chiave di Windows | Apri e chiudi il menu di avvio |
| Vittoria + D | Nascondi o mostra tutte le applicazioni e le finestre sul desktop |
| Vinci + I | Apri lo strumento Impostazioni generali |
| Vittoria + K | Apri lo strumento di rete |
| Vittoria + S | Blocca il dispositivo attivando la schermata di sblocco |
| Vinci + M | Riduci a icona tutte le finestre del desktop aperte |
| Vinci + O | Blocca l’orientamento dello schermo |
| Vinci + P | Apre il proiettore per le connessioni a display e proiettori esterni |
| Vinci + R | Avvia lo strumento Esegui |
| Vinci + X | Apri il menu avanzato, alternativo al menu di avvio |
| Vinci + Stampa schermo | Fai uno screenshot (salva nelle immagini) |
| vincita + barra spaziatrice | Passa tra le lingue di input e i layout della tastiera |
Scorciatoie generali nelle applicazioni
| Controllo + A | Seleziona tutti gli articoli |
| Controllo + C | Copia l’elemento selezionato |
| Controllo + X | Taglia l’elemento selezionato |
| Controllo + V | Incolla l’elemento copiato |
| Control + Z | annullare le modifiche |
| CTRL+Y | Ripeti le modifiche |
| Control + O | Apri un file nell’app corrente |
| Controllo + S | Salva il file o la cartella |
| CTRL+MAIUSC+S | Apri l’attività Salva con nome |
| Alt + Tab | Passa tra le app in esecuzione |
| Alt + F4 | Chiudi la finestra attiva |
| Alt + F8 | Mostra la password nella schermata di accesso |
| F5 | Aggiorna la finestra attiva |
| F10 | Aprire la barra dei menu dell’applicazione attiva |
| CTRL+P | Stampa la schermata corrente |

Come rimuovere Microsoft Teams da Windows 11?
Per l’esploratore di file
| Vittoria + E | Apri Esplora file |
| (All’interno del browser) CTRL+N | Apri una nuova finestra |
| CTRL+E | Accedi alla barra di ricerca |
| Control + W | Chiudi la vendita attiva |
| Ctrl + scorrimento del mouse | Modifica la visualizzazione di file e cartelle. |
| F4 | Passa alla barra dell’indirizzo/della posizione |
| F5 | Aggiorna il browser |
| F6 | Passa tra i riquadri sinistro/destro |
| Alt + D | Seleziona la barra degli indirizzi |
| Alt+P | Mostra/Nascondi riquadro di anteprima |
| Alt + Invio | Apre il menu Proprietà dell’elemento selezionato |
Altre scorciatoie da tastiera in Windows 11
| Per la barra di gioco: | |
| Vittoria + G | Apri la barra di gioco Xbox |
| Vinci+Alt+G | Registra gli ultimi 30 secondi del gioco attivo |
| Vinci+Alt+R | Fai uno screenshot nel gioco |
| Vinci+Alt+T | Mostra/nascondi la sovrapposizione del timer di registrazione |
| Per la barra delle applicazioni: | |
| Finestre + Tab | Apri la vista attività |
| Finestre + 1, 2, 3… | Attiva la prima seconda, terza applicazione… |
| Windows + T | Evidenzia la prima app sulla barra delle applicazioni |
| Finestre + B | Evidenzia la prima app nella barra delle applicazioni |
| Per desktop virtuali: | |
| Windows+Ctrl+D | Crea un nuovo desktop virtuale |
| Windows + Ctrl + Freccia sinistra | Passa al desktop virtuale precedente |
| Windows + Ctrl + Freccia destra | Passa al desktop virtuale successivo |
| Windows+Ctrl+F4 | Chiudere il desktop virtuale corrente. |
| Per l’accessibilità: | |
| Windows + U | Avvia il Centro di accesso facilitato |
| Windows + Invio | avvia il narratore |
| Finestre + + | Avvia la lente d’ingrandimento e ingrandisci |
| Finestre + – | Allontana la lente d’ingrandimento se l’app è aperta |
| Finestre + Fuga | chiudere la lente d’ingrandimento |

Come disinstallare Microsoft Teams da Windows 11?
Queste scorciatoie da tastiera sono molto utili. Una volta che li impari e inizi a usarli, non sarai in grado di smettere di usarli. Possono essere attivati con periferiche come un mouse, ma è un buon modo per risparmiare tempo e fatica. Quelli mostrati sopra sono solo una selezione delle centinaia disponibili. Sebbene la maggior parte di essi venga trasferita da una versione all’altra, ecco l’elenco di Microsoft per Windows 11, 10, 8.1 o Windows 7.
E non sono solo i sistemi operativi ad averli. C’è un’altra grande raccolta per quasi tutte le applicazioni Windows come puoi vedere in questa guida. E non solo Microsoft ma ci sono anche scorciatoie da tastiera per qualsiasi tipo di software come questi per il browser Google Chrome.

