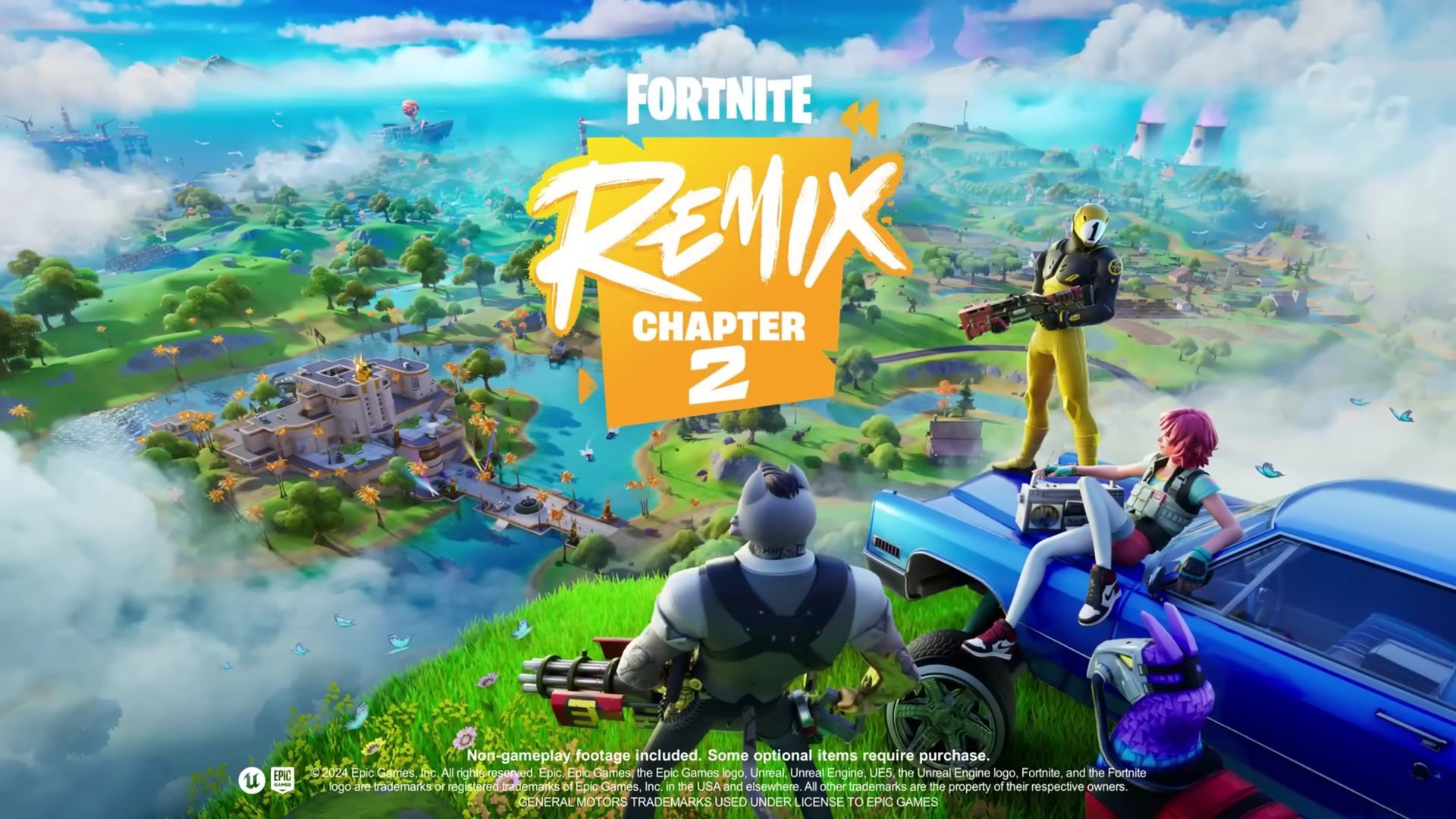Per chiunque si trovi su quella barca di Fortnite, impostare una risoluzione estesa è un trucco utile per aumentare il frame rate e migliorare l’aspetto del tutto. Se il gioco sembra troppo piccolo o le prestazioni sono lente, puoi mettere alla prova la tua fortuna modificando le impostazioni dello schermo per ampliare la grafica del gioco, facendo sembrare i personaggi più grandi e persino aiutando a migliorare le prestazioni. Questa guida illustrerà le migliori risoluzioni estese in base alla potenza del tuo PC e poi ti mostrerà come farlo passo dopo passo.
Come impostare la migliore risoluzione allungata in Fortnite
Il tuo PC può essere di fascia bassa, media o alta per ottenere buoni progressi in termini di risoluzione estesa. Ogni livello ha la configurazione di risoluzione perfetta in cui otterrai buoni FPS con un impatto minimo sulla qualità.
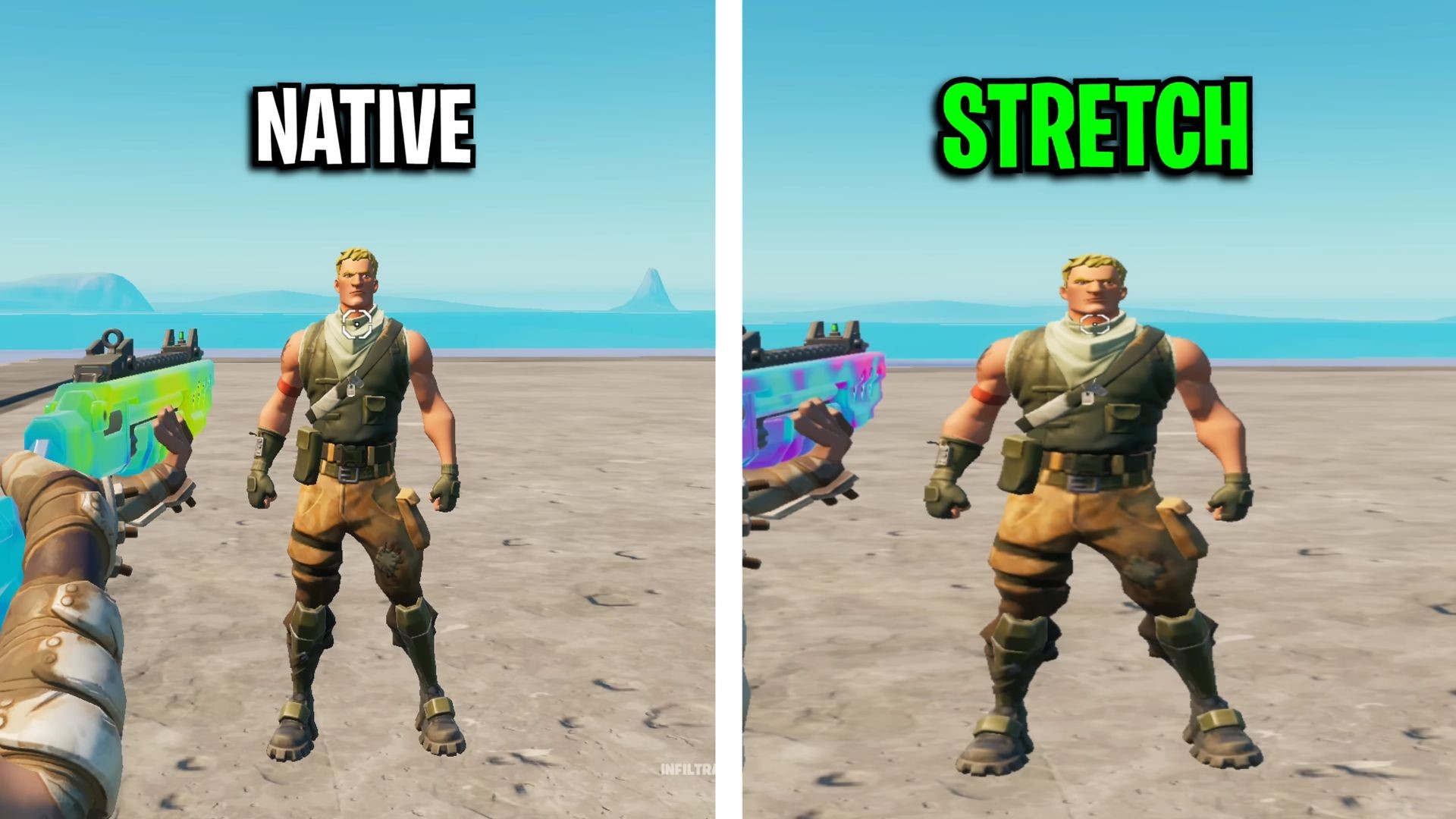
Risoluzione estesa per PC di fascia bassa: per un gameplay fluido
Se lavori con un PC di fascia bassa, avrai bisogno di una risoluzione incentrata sulle prestazioni. Le risoluzioni consigliate per i sistemi di fascia bassa sono 800×600, 1024×768 e 1280×1080. Ecco perché:
- Aumento delle prestazioni: Queste risoluzioni più basse aumentano significativamente gli FPS, riducendo il ritardo e offrendo un gameplay più fluido.
- Compromesso sulla qualità visiva: Sebbene queste risoluzioni migliorino gli FPS, la qualità visiva potrebbe apparire meno nitida. Tuttavia, questo compromesso può valere la pena se si mira a tempi di reazione più rapidi.
- Vantaggio di gioco: Risoluzioni inferiori possono far apparire i modelli dei giocatori leggermente più grandi, il che potrebbe aiutare a mirare e seguire gli avversari.
PC di fascia media: bilanciare qualità e FPS
Per le configurazioni di fascia media, l’obiettivo è bilanciare grafica decente con prestazioni migliorate. Le risoluzioni ideali includono 1680×1080, 1550×1080 e 1440×1080.
- Aumento FPS moderato: Queste risoluzioni offrono un buon aumento degli FPS senza un drastico calo della qualità visiva.
- Obiettivo migliorato: Molti giocatori di Fortnite riferiscono che le risoluzioni estese rendono i modelli dei giocatori più grandi, il che può migliorare la mira. Giocatori come Maros hanno dimostrato come questa configurazione migliori il targeting.
PC di fascia alta: lievi miglioramenti delle prestazioni con la massima qualità
Anche i PC di fascia alta beneficiano di risoluzioni estese, ma i vantaggi sono meno drammatici. Le migliori opzioni per i sistemi di fascia alta sono 1720×1080 o 1920×1080.
- Leggero aumento degli FPS: Queste risoluzioni forniscono solo un lieve aumento degli FPS poiché le configurazioni di fascia alta sono già ottimizzate.
- Vantaggio competitivo: Molti giocatori professionisti utilizzano queste risoluzioni online perché forniscono un leggero aumento degli FPS mantenendo un’eccellente qualità dell’immagine.
- Considerazioni sugli eventi LAN: È importante notare che molti tornei LAN, come FNCS, non consentono risoluzioni estese. Questa limitazione significa che i giocatori potrebbero dover esercitarsi su risoluzioni native per eventi dal vivo.
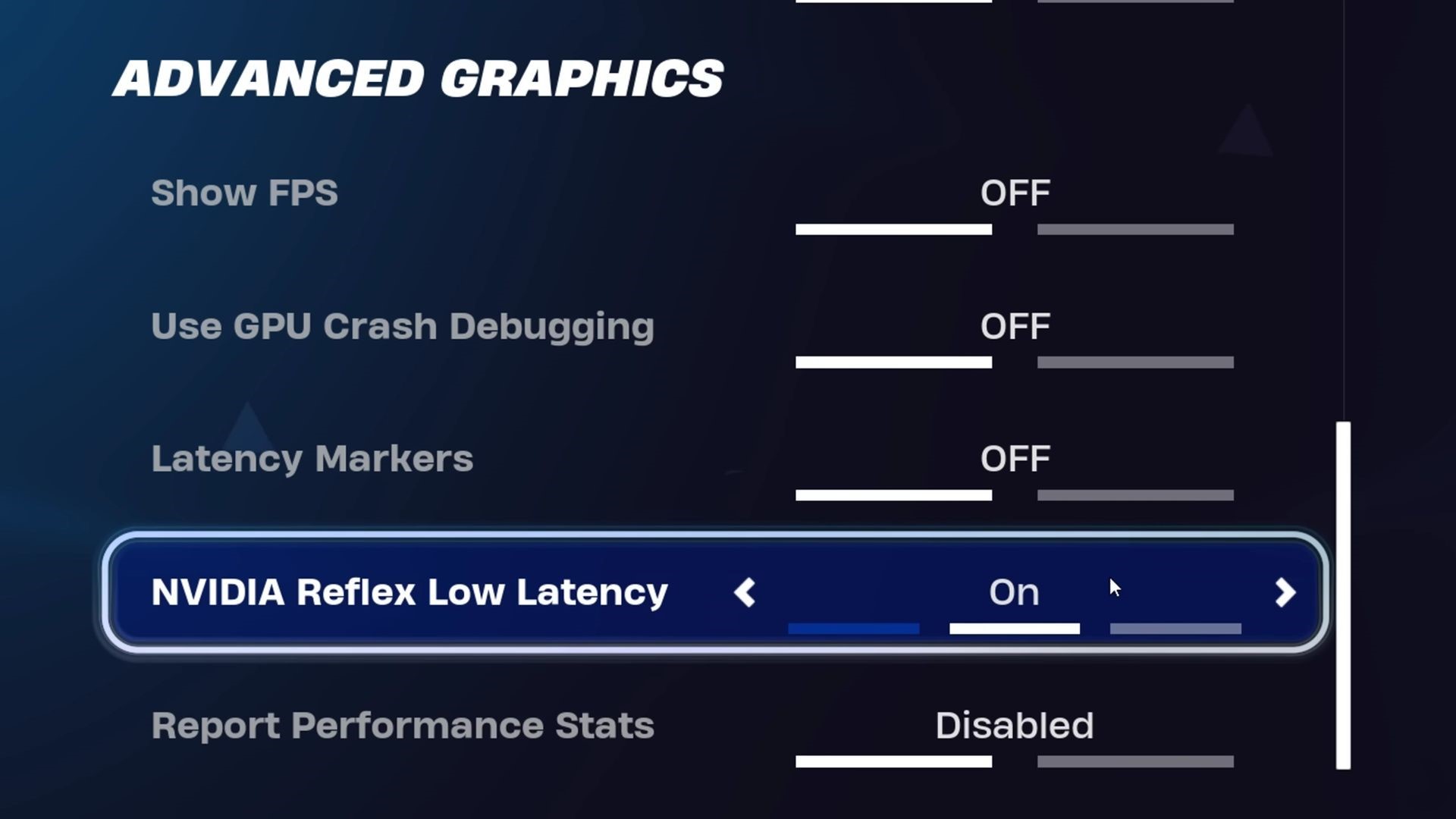
Guida passo passo per impostare la risoluzione estesa in Fortnite
Ora che hai scelto la risoluzione giusta per il tuo PC, vediamo come configurarla in Fortnite. Ciascun metodo riportato di seguito fornisce diversi modi per ottenere una risoluzione allungata e ottimizzare il gameplay.
Regolazione delle impostazioni video di Fortnite
Per iniziare con qualsiasi configurazione di risoluzione estesa, regola le impostazioni video di gioco di Fortnite per ridurre il ritardo di input e massimizzare l’FPS:
- Imposta la modalità Finestra su schermo intero: riduce il ritardo di input e offre un’esperienza più fluida.
- Disattiva VSync: impedisce lo strappo dello schermo e consente un FPS migliore.
- Limite frequenza fotogrammi: impostalo su illimitato o abbinalo alla frequenza di aggiornamento del monitor per ottenere le migliori prestazioni.
- Modalità di rendering: scegli Modalità prestazioni per dare priorità agli FPS rispetto ai dettagli visivi.
- Qualità grafica: abbassa tutte le impostazioni grafiche, ad eccezione della risoluzione 3D, che dovrebbe essere al 100% per chiarezza.
Queste regolazioni di base creeranno una base più liscia prima di applicare risoluzioni allungate.
Metodo 1: configurazione della risoluzione estesa tramite le impostazioni del gioco
Questo è il modo più veloce per impostare una risoluzione estesa in Fortnite:
- Premi il tasto Windows + R, digita “%localappdata%” e premi Invio.
- Trova e apri la cartella “FortniteGame”, vai su “Salvati > Config > WindowsClient” e individua il file “GameUserSettings.ini”.
- Prima di modificare, fare clic con il pulsante destro del mouse sul file, selezionare Proprietàe assicurati Sola lettura è deselezionato.
- Apri il file, scorri fino alle impostazioni di risoluzione e inserisci la risoluzione desiderata X E Y valori.
- Salvare le modifiche, fare clic con il pulsante destro del mouse sul file, tornare a Proprietà e ricontrollare Sola lettura per bloccare le impostazioni.
Questo approccio applica direttamente la risoluzione estesa, consentendo a Fortnite di utilizzare l’impostazione personalizzata ogni volta che apri il gioco.
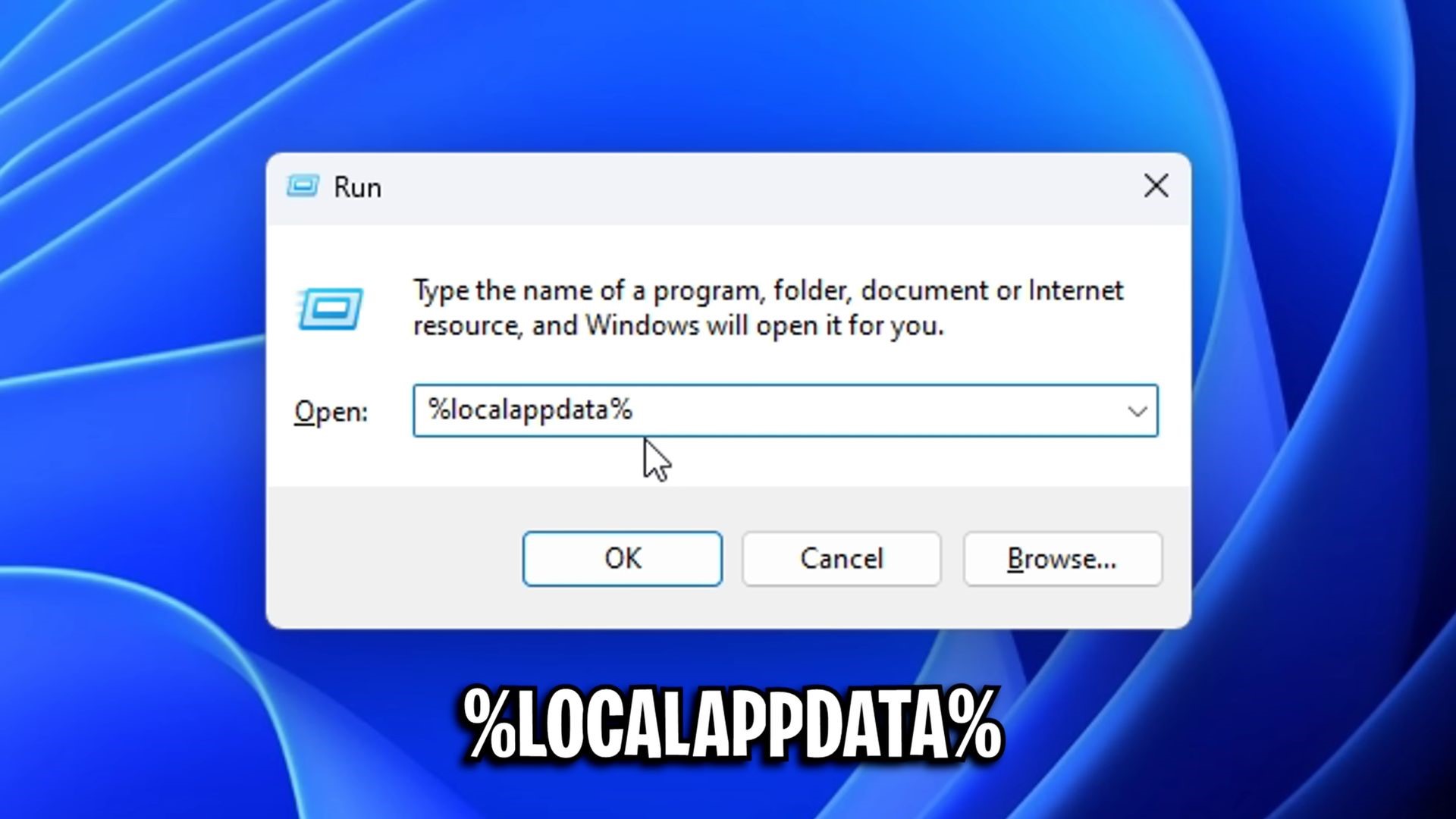
Metodo 2: utilizzo del pannello di controllo Nvidia per la risoluzione estesa
Se disponi di una GPU Nvidia, il pannello di controllo offre opzioni aggiuntive per livellare la tua risoluzione allungata. Questo metodo riduce anche problemi come le barre nere.
- Fare clic con il tasto destro sul desktop e selezionare Pannello di controllo Nvidia.
- Sotto Modifica risoluzioneseleziona il tuo monitor da gioco, assicurati che la frequenza di aggiornamento sia al massimo e fai clic Personalizza.
- Nella finestra Personalizza, abilita la casella di controllo e crea un file Risoluzione personalizzata corrispondente alle impostazioni estese.
- Ritorna al Regola le dimensioni e la posizione del desktop sezione, seleziona il tuo monitor principale, imposta Ridimensionamento a Schermo intero e scegli GPU ridimensionamento.
- Conferma e applica le modifiche.
Queste impostazioni nel pannello di controllo di Nvidia prevengono le barre nere e assicurano che la risoluzione allungata venga applicata correttamente.
Metodo 3: modifiche aggiuntive per un ritardo di input inferiore
Per ridurre ulteriormente il ritardo di input, regola le impostazioni del desktop per un’esperienza di gioco più reattiva:
- Apri il Pannello di controllo Nvidia e seleziona Regola le dimensioni e la posizione del desktop.
- Assicuratelo A schermo intero è selezionato e sotto Esegui il ridimensionamentoseleziona GPU.
- Applica queste impostazioni e provale nel gioco.
Ridurre il ritardo di input può fornire una sensazione più reattiva, soprattutto per i giocatori competitivi concentrati su movimenti rapidi e tempi di reazione più rapidi.
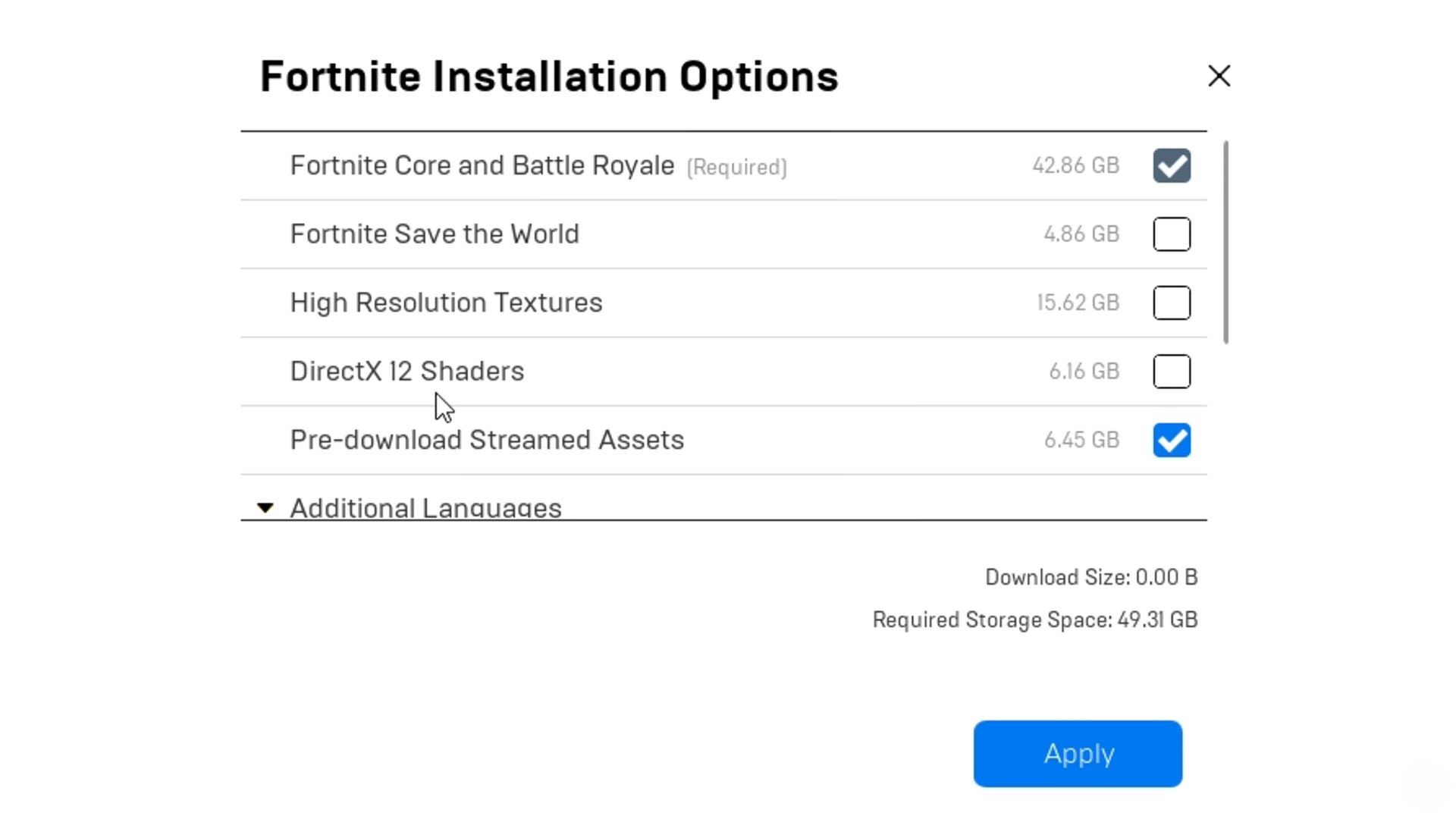
Risoluzione estesa: passaggi aggiuntivi per un potenziamento FPS di Fortnite
Oltre alla risoluzione estesa, puoi regolare le opzioni di installazione di Fortnite per un ulteriore aumento degli FPS. Ecco come:
- Apri il Launcher di Epic Gamesvai a Bibliotecae trova Fortnite.
- Fai clic sui tre punti accanto a Fortnite e seleziona Opzioni.
- Deseleziona Fortnite Salva il mondo E Texture ad alta risoluzione. Ciò libera spazio di archiviazione aggiuntivo e può migliorare l’FPS.
- Disabilita Shader DirectX 12COME Modalità prestazioni sarà il tuo renderer principale.
- Abilitare Risorse di streaming pre-scaricate per ridurre i tempi di caricamento e possibilmente abbassare la latenza.
Ricordati di fare clic Fare domanda a per salvare queste modifiche.
Ritorno alla risoluzione nativa
Se la risoluzione estesa non è quella prevista o desideri ripristinare le impostazioni predefinite:
- Nei file di configurazione: Torna al file “GameUserSettings.ini” e ripristina i valori X e Y alla risoluzione nativa.
- Nel pannello di controllo di Nvidiatorna a Modifica risoluzione e seleziona la tua risoluzione nativa. Quindi, regola le impostazioni del desktop modificate sui valori predefiniti.
Seguendo questi passaggi ripristinerai Fortnite alle sue impostazioni originali, rimuovendo gli effetti di risoluzione allungata.
Risoluzione dei problemi comuni
Se la risoluzione estesa si reimposta o appare disturbata, prova queste soluzioni:
- Correzione della modalità finestra: Se Fortnite ritorna alla risoluzione nativa su Windows, imposta la modalità Windows da Schermo intero a Schermo intero in finestra finché non puoi correggere meglio qui. Ciò può aiutarlo a mantenere la risoluzione estesa finché Fortnite non risolve il problema.
- Barre nere: ricontrolla le impostazioni del pannello di controllo Nvidia su abilitare A schermo intero E Ridimensionamento della GPU Sotto Regola le dimensioni e la posizione del desktop.
- Riapplica le impostazioni: A volte il gioco reimposta le configurazioni. Rivisita il file di configurazione e le impostazioni del pannello di controllo di Nvidia per assicurarti che tutto sia applicato correttamente.
Con questi passaggi, puoi impostare la migliore risoluzione estesa per Fortnite, ottimizzare le tue prestazioni e goderti un’esperienza di gioco più fluida e competitiva.
Credito immagine: Fortnite
Il post Potenzia FPS Fortnite con la migliore configurazione di risoluzione estesa per il tuo PC è apparso per primo su TechBriefly.
Source: Potenzia gli FPS di Fortnite con la migliore configurazione di risoluzione estesa per il tuo PC