La tua F1 si blocca ripetutamente? Bene, molti altri giocatori stanno riscontrando lo stesso problema. Pertanto, in questo articolo, mostreremo alcune possibili soluzioni che puoi provare a eliminare il problema dell’arresto anomalo di F1.
F1 22 è un videogioco multiplayer di corse sportive di Formula 1 appena rilasciato da Codemasters ed Electronic Arts per Windows, PlayStation 4/5, Xbox One e Xbox Series S|X. Secondo alcune valutazioni al momento, sembra che le prime impressioni su questo gioco siano abbastanza favorevoli. Tuttavia, il gioco F1 22 è anche soggetto a una serie di difetti e problemi segnalati dagli utenti, incluso il problema di arresto anomalo del PC all’avvio.

Non preoccuparti se riscontri questo problema sul tuo computer frequentemente o anche costantemente; è un problema riscontrato da molti giochi per PC. Senza perdere altro tempo ad aspettare che gli sviluppatori creino patch patch, questo problema può essere risolto manualmente. La maggior parte delle volte, i conflitti da parte tua, non quelli dello sviluppatore, sono da biasimare quando l’avvio si arresta in modo anomalo o il gioco non si avvia.
Perché la F1 va in crash?
Sembra che il problema di arresto anomalo iniziale sia causato da problemi hardware o di file di gioco con il sistema operativo. I giocatori hanno problemi con arresti anomali, ritardi nel gioco, balbuzie, cali di frame, anomalie grafiche, problemi di rete, ecc. Gli arresti anomali frequenti sono in genere causati dalle specifiche del tuo PC che non corrispondono alle esigenze di un particolare gioco. Anche una piccola discussione può portare a una varietà di problemi.
Ma le vecchie build di Windows, i problemi di DirectX, i problemi con le app di sovrapposizione, i problemi con i dati del disco danneggiati, i file di gioco mancanti o danneggiati, i client di gioco obsoleti, i driver grafici mancanti o danneggiati, i file di gioco danneggiati e così via, possono essere tutti fattori che contribuiscono. L’arresto anomalo può anche essere causato da processi in background non necessari, blocco del software antivirus, blocco di Windows Firewall, problemi con l’avvio delle app, errori di Microsoft Visual C++ Redistributables, ecc.

Come risolvere il problema di arresto anomalo di F1?
Tuttavia, abbiamo condiviso con te alcune potenziali soluzioni alternative che dovrebbero essere molto utili. Assicurati di applicare ogni tecnica di risoluzione dei problemi in sequenza fino a quando il problema non viene risolto per te. Alcuni giocatori interessati ammettono che anche una soluzione semplice può essere utile. Quindi, anche se una procedura è semplice, non ometterla. Senza ulteriori indugi, iniziamo e vediamo cosa potrebbe causare il problema di arresto anomalo di F1 e come risolverlo.
Problema di arresto anomalo di F1: controllo dei requisiti di sistema
Dovresti prima determinare se la configurazione del tuo PC è sufficiente per il gioco F1 22 o se soddisfa i suoi requisiti di sistema. Una specifica hardware e software incompatibile può occasionalmente portare a una varietà di problemi. Uno di questi è il problema dell’arresto anomalo all’avvio. I requisiti di sistema minimi e consigliati sono entrambi inclusi qui per comodità. Indaghiamo.
Requisiti minimi:
- Richiede un processore e un sistema operativo a 64 bit
- Sistema operativo: Windows 10 a 64 bit (versione 1909) | Per Ray Tracing o VR: Windows 10 a 64 bit (versione 2004)
- Processore: Intel Core i3-2130 o AMD FX 4300 | Per VR: Intel Core i5-9600k o AMD Ryzen 5 2600X
- Memoria: RAM da 8GB
- Grafica: NVIDIA GTX 1050 Ti o AMD RX 470 | Per Ray Tracing: GeForce RTX 2060 o Radeon RX 6700 XT | Per VR: NVIDIA GTX 1660 Ti o AMD RX 590
- DirectX: Versione 12
- Rete: Connessione Internet a banda larga
- Magazzinaggio: 80 GB di spazio disponibile
- Scheda audio: Compatibile con DirectX
- Richiede un processore e un sistema operativo a 64 bit
- Sistema operativo: Windows 10 a 64 bit (versione 1909) | Per Ray Tracing o VR: Windows 10 a 64 bit (versione 2004)
- Processore: Intel Core i5 9600K o AMD Ryzen 5 2600X
- Memoria: RAM da 16GB
- Grafica: NVIDIA GTX 1660 Ti o AMD RX 590 | Per Ray Tracing: GeForce RTX 3070 o Radeon RX 6800 | Per VR: NVIDIA RTX 2070 o AMD RX 6700 XT
- DirectX: Versione 12
- Rete: Connessione Internet a banda larga
- Magazzinaggio: 80 GB di spazio disponibile
- Scheda audio: Compatibile con DirectX
Problema di arresto anomalo di F1: disabilitazione delle ottimizzazioni a schermo intero
Sembra che per alcune persone la disabilitazione dell’opzione di ottimizzazione a schermo intero abbia funzionato. Per fare questo:
- Aprire Vapore > Fare clic su Biblioteca.
- Fare clic con il pulsante destro del mouse SU F1 > Fare clic Maneggio.
- Scegliere Sfoglia i file locali > Vai a F1 posizione installata.
- Fare clic con il pulsante destro del mouse SU F122.exe > Seleziona Proprietà.
- Clicca su Compatibilità > Segno di spunta Disabilita le ottimizzazioni a schermo intero per abilitarlo.
- Clicca su Fare domanda a poi OK per salvare le modifiche.
Problema di arresto anomalo di F1: esecuzione del file di gioco come amministratore
Inoltre, si consiglia di eseguire sempre il file eseguibile del gioco su un computer Windows con privilegi di amministratore in modo che il controllo dell’account utente (UAC) possa fornire correttamente tutti gli accessi. Il computer potrebbe occasionalmente credere che tu stia tentando di avviare il gioco senza autorizzazione. Per ogni gioco, questa è una procedura una tantum. Per fare ciò, assicurati di intraprendere le seguenti azioni:
- Fare clic con il pulsante destro del mouse sul F1 22 file di scelta rapida exe.
- Selezionare Proprietà > Fare clic su Compatibilità.
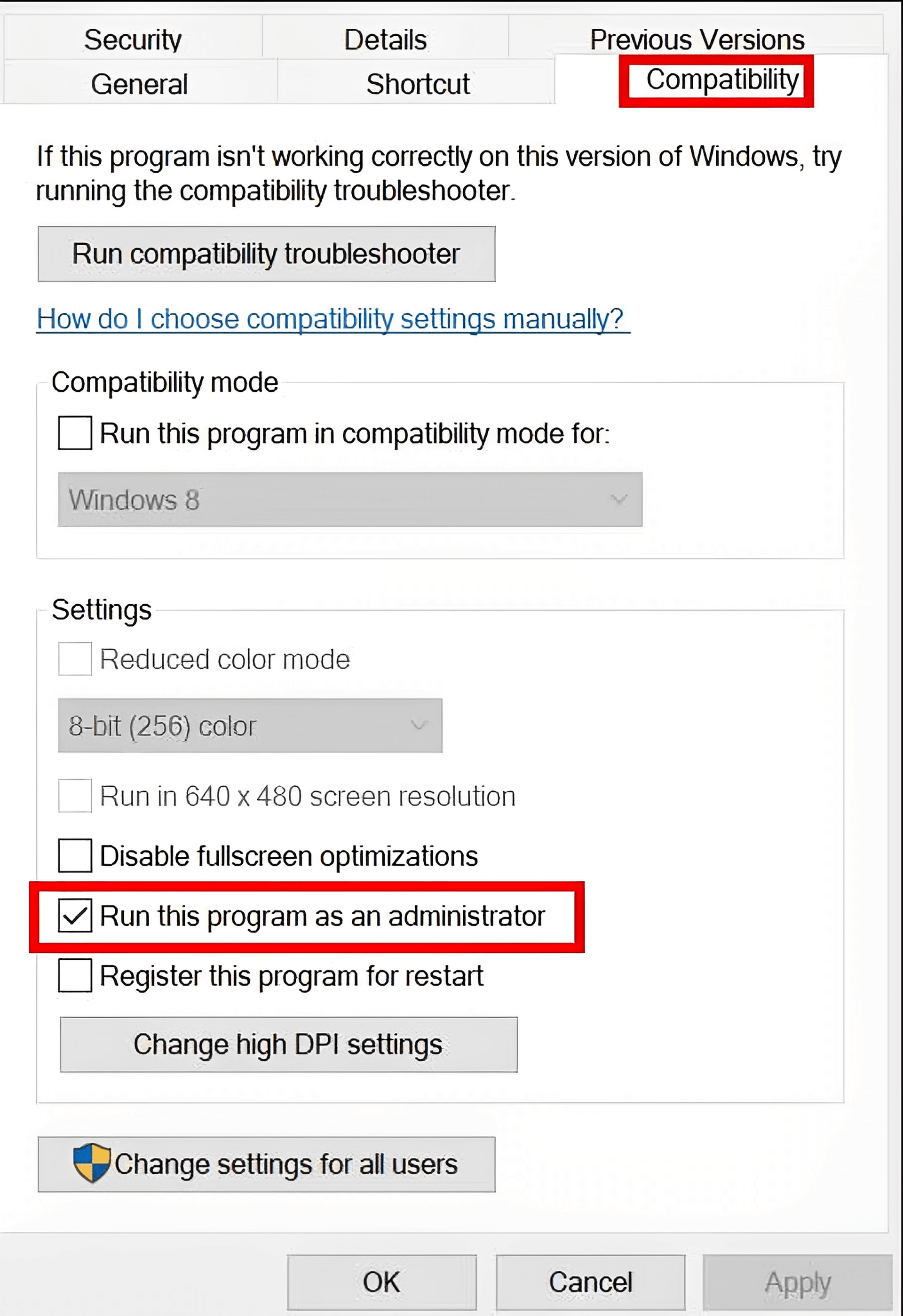
- Assicurati di fare clic sul Esegui questo programma come amministratore casella di controllo per contrassegnarlo.
- Clicca su Fare domanda a e clicca su OK per salvare le modifiche.
- Puoi semplicemente fare doppio clic sul file game.exe per avviarlo.
Al termine, puoi ripetere queste procedure per il programma di avvio del gioco utilizzato per eseguirlo (come Steam o Epic Games Launcher). Quindi, stai anche concedendo al programma di avvio del gioco l’accesso all’UAC.
Problema di arresto anomalo di F1: aggiornamento del driver grafico
Per assicurarti che non sia necessario alcun aggiornamento da parte tua, dovresti provare a verificare la presenza di aggiornamenti del driver grafico sul tuo PC Windows e installare la versione più recente. Il corretto funzionamento dei programmi ad alta intensità grafica può essere influenzato da un driver grafico obsoleto o mancante. Per quello:
- Fare clic con il pulsante destro del mouse sul Menu iniziale per aprire il Menu di accesso rapido.
- Clicca su Gestore dispositivi.
- Ne avrai bisogno doppio click SU Visualizza gli adattatori per espanderlo.
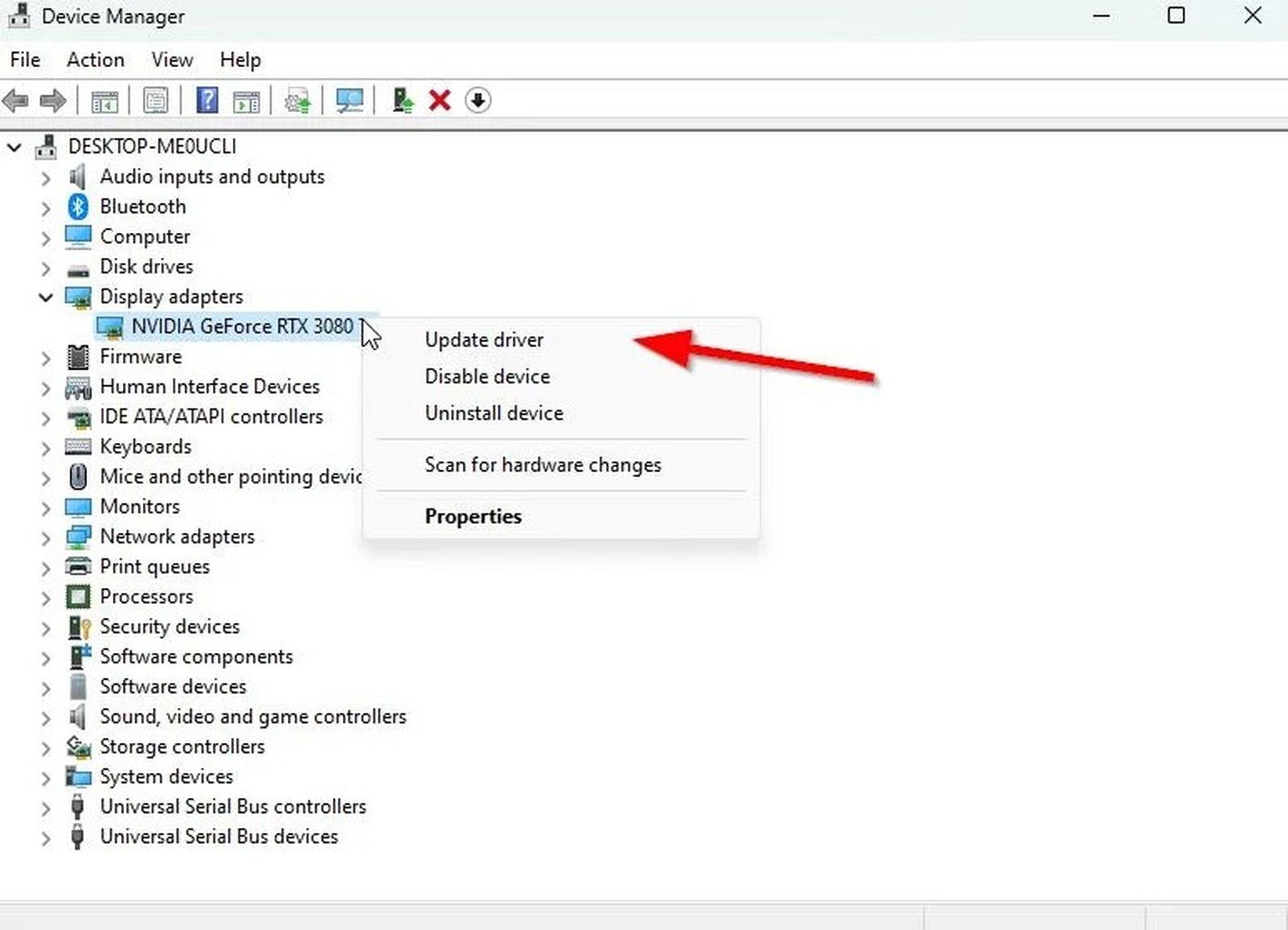
- Fare clic con il pulsante destro del mouse sul nome della scheda grafica dedicata che stai utilizzando per visualizzare il menu contestuale.
- Clicca su Aggiorna driver > Seleziona Cerca automaticamente i driver.
- Il sistema verificherà automaticamente la disponibilità di un aggiornamento.
- Se è disponibile un aggiornamento, scaricherà e installerà automaticamente l’ultima versione.
- Al termine, assicurati di riavviare il PC per applicare le modifiche.
Assicurati di visitare il sito Web ufficiale della scheda grafica e cerca manualmente l’aggiornamento più recente se non riesci a trovare aggiornamenti lì. Basta scaricare e installare il file sul PC se è disponibile una nuova versione. Secondo il produttore, fai clic sul collegamento sottostante indipendentemente dalla scheda grafica che utilizzi.
Problema di arresto anomalo di F1: aggiornamento a Windows 10 a 64 bit
È importante notare che il gioco ufficiale F1 22 non funzionerà correttamente su Windows 7 o Windows 8.1. Per eseguire F1 22, è necessario disporre almeno dell’edizione Windows 10 (64 bit) con build della versione 1909. Il sistema deve essere aggiornato a Windows 10 (64 bit) con la versione 2004 almeno se si desidera utilizzare la modalità VR o la funzionalità Ray Tracing. Per verificare la versione della build di Windows e la procedura di aggiornamento, è sufficiente seguire le procedure elencate di seguito.
- Premi Windows+R per aprire la finestra di dialogo Esegui.
- Digita winver e premi Invio per aprire la visualizzazione popup Informazioni su Windows.
- Qui puoi vedere la versione del sistema operativo Windows attualmente in esecuzione.
Se utilizzi una build o una versione obsoleta del sistema operativo Windows, assicurati di seguire le procedure elencate di seguito.
- Premere Windows+I aprire Impostazioni di Windows.
- Clicca su aggiornamento Windows > Controlla gli aggiornamenti.
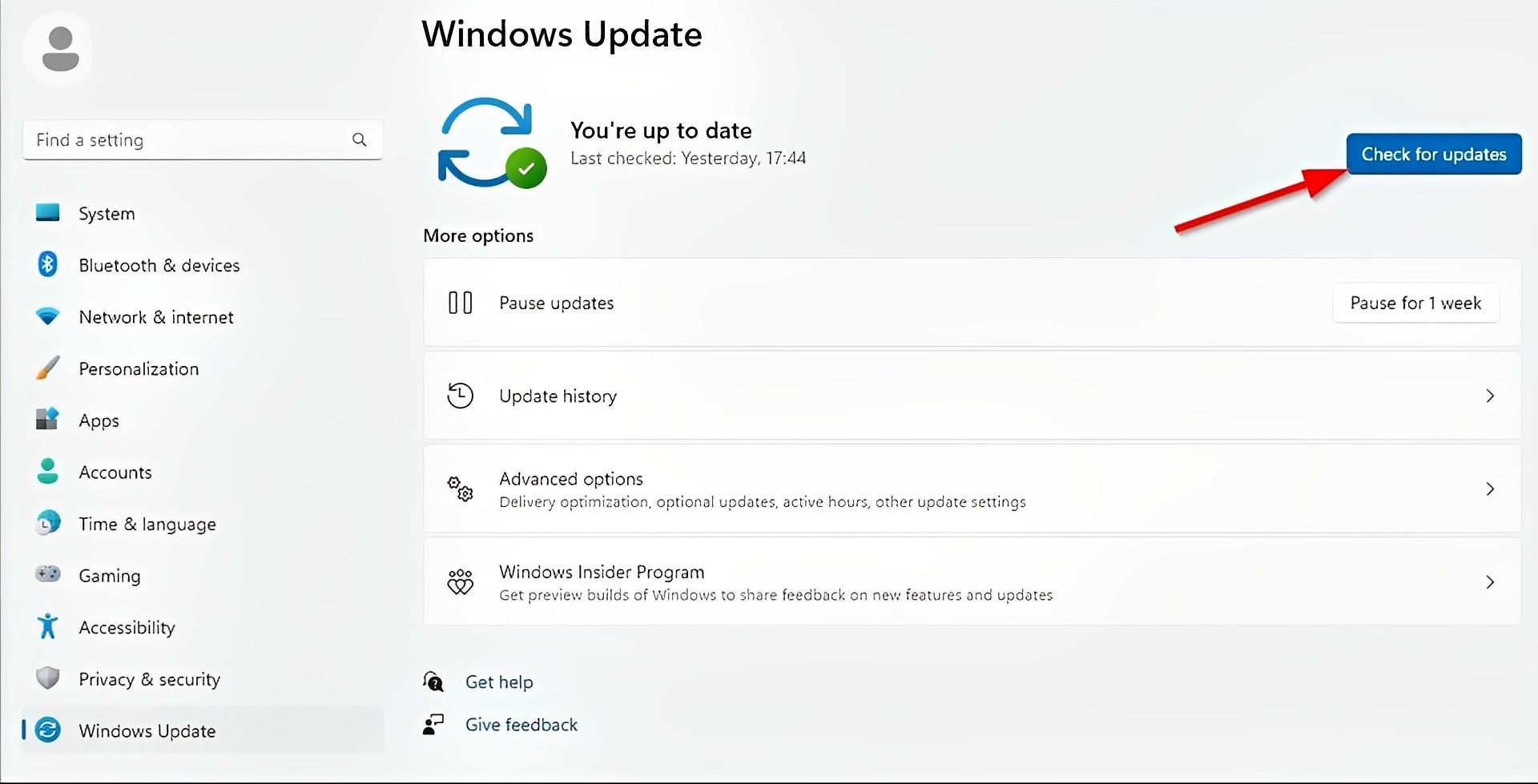
- Se è disponibile un aggiornamento, selezionare Scarica e installa.
- Attendere il completamento del processo di aggiornamento.
- Al termine, riavvia il PC per applicare le modifiche.
Problema di arresto anomalo di F1: verifica degli aggiornamenti facoltativi
Poiché alcuni aggiornamenti dei driver di dispositivo e aggiornamenti delle patch di sicurezza potrebbero essere visualizzati in una sezione diversa, è necessario verificare anche gli aggiornamenti facoltativi eseguendo le procedure seguenti.
- Premere Windows+I chiavi per aprire il Impostazioni di Windows.
- Clicca su aggiornamento Windows > Fare clic su Opzioni avanzate.
- Scorri un po’ verso il basso e trova il Opzioni aggiuntive sezione.
- Clicca su Aggiornamenti facoltativi > Se è disponibile un aggiornamento, assicurati di selezionare l’aggiornamento.
- Clicca su Scarica e installa > Riaprire il sistema una volta installato l’aggiornamento.
Problema di arresto anomalo di F1: passaggio alla GPU dedicata
Inoltre, assicurati che il tuo computer Windows utilizzi la GPU dedicata anziché la grafica HD integrata. Per fare questo:
Per GPU Nvidia:
- Fare clic con il tasto destro sullo schermo del desktop per aprire il menu contestuale.
- Clicca su Pannello di controllo Nvidia per aprirlo.
- Vai a Impostazioni 3D > Gestisci le impostazioni 3D.
- Aprire Impostazioni del programma e scegli F1 22.
- Seleziona il processore grafico preferito per questo programma.
- Infine, la tua GPU Nvidia dovrebbe mostrare come Processore Nvidia ad alte prestazioni.
- Salva le modifiche e riavvia il PC.
Per GPU AMD:
- Fare clic con il tasto destro sullo schermo del desktop per aprire il menu contestuale.
- Aprire Impostazioni Radeon > Altre impostazioni.
- Vai a Preferenze > Scegli Energia > Scegli Impostazioni dell’applicazione grafica commutabile.
- Selezionare F1 22 dall’elenco delle applicazioni installate. (Se il gioco non è nell’elenco, puoi selezionarlo Aggiungi applicazione e includi il file game.exe)
- Selezionare Alte prestazioni dal Impostazioni graficheopzione > Riavvia il PC.
Problema di arresto anomalo di F1: esecuzione di EA Desktop o Origin in background
Anche se hai utilizzato esclusivamente il client Steam per giocare a F1 22 dopo averlo acquistato tramite Steam, potresti comunque riscontrare alcuni problemi occasionalmente. Per un’esperienza di gioco più fluida, si consiglia vivamente di consentire all’applicazione desktop EA Desktop o Origin di funzionare in background. Ovviamente dovrai collegare l’app che stai utilizzando al tuo account EA attivo. Dai un’occhiata alla notifica della pagina F1 22 sullo Steam Store.
Problema di arresto anomalo di F1: non si utilizza DLSS
In diversi forum online, diversi giocatori PC F1 22 interessati hanno notato la regolazione delle impostazioni grafiche in-game. Sembra che l’utilizzo di TAA o AMD FX per l’anti-aliasing fosse preferibile all’utilizzo dell’opzione DLSS. Di conseguenza, potresti anche provare AMD FX o TAA.
- Lancio F1 22 > Vai al gioco Impostazioni grafiche menù.
- Selezionare Modalità video > Scorri verso il basso fino a ‘Anti aliasing’.
- Selezionare “TAA e AMD FX”.
- Al termine, salva le modifiche e riavvia il gioco per verificare nuovamente il problema.
Problema di arresto anomalo di F1: terminazione dei processi in background
C’è una buona probabilità che il tuo sistema rallenti o venga sovraccaricato da numerosi processi in background non necessari. Questi processi utilizzano essenzialmente risorse di sistema come CPU, memoria o traffico Internet, il che potrebbe influire negativamente sulla fluidità dell’avvio di un gioco. Prova a chiudere completamente queste attività (di terze parti) seguendo le istruzioni riportate di seguito se non ti servono.
- Premere Ctrl + Maiusc + Esc scorciatoia da aprire Gestore attività.
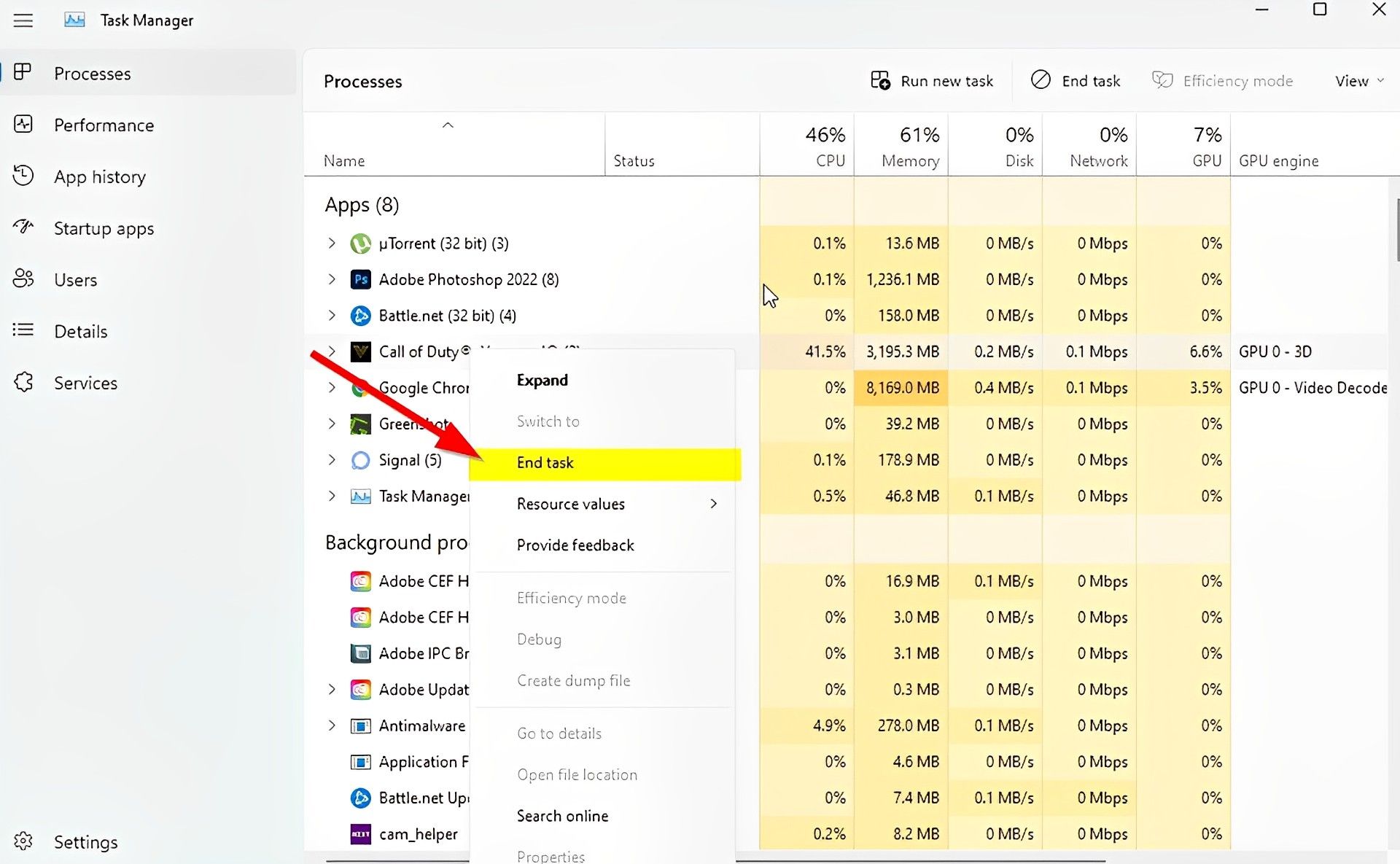
- Clicca su Processi > Assicurati di selezionare singolarmente l’attività che desideri chiudere.
- Quindi fare clic su Ultimo compito per chiuderlo.
- Eseguire gli stessi passaggi per ogni attività che si desidera chiudere.
- Al termine, chiudi la finestra Task Manager e riavvia il PC.
Problema di arresto anomalo di F1: verifica dei file di gioco
A volte, i file di gioco mancanti o danneggiati sul computer possono causare problemi con l’avvio dell’applicazione di gioco o addirittura causarne l’arresto anomalo. Ciò non implica che ogni volta che si verifica un arresto anomalo, si riceverà un avviso di errore o di avviso. È abbastanza semplice che un file di gioco piccolo ma importante venga danneggiato o perso. Fortunatamente, la maggior parte dei lanciatori di giochi ha una funzione pratica che controlla e corregge automaticamente i file di gioco online. Per fare questo:
Per vapore:
- Avvia il Vapore cliente > Fare clic su Biblioteca.
- Fare clic con il pulsante destro del mouse SU F1 22 dall’elenco dei giochi installati.
- Ora, fai clic su Proprietà > Vai a File locali.
- Clicca su Verifica l’integrità dei file di gioco.
- Dovrai attendere il processo fino al completamento.
- Una volta fatto, riavvia il computer.
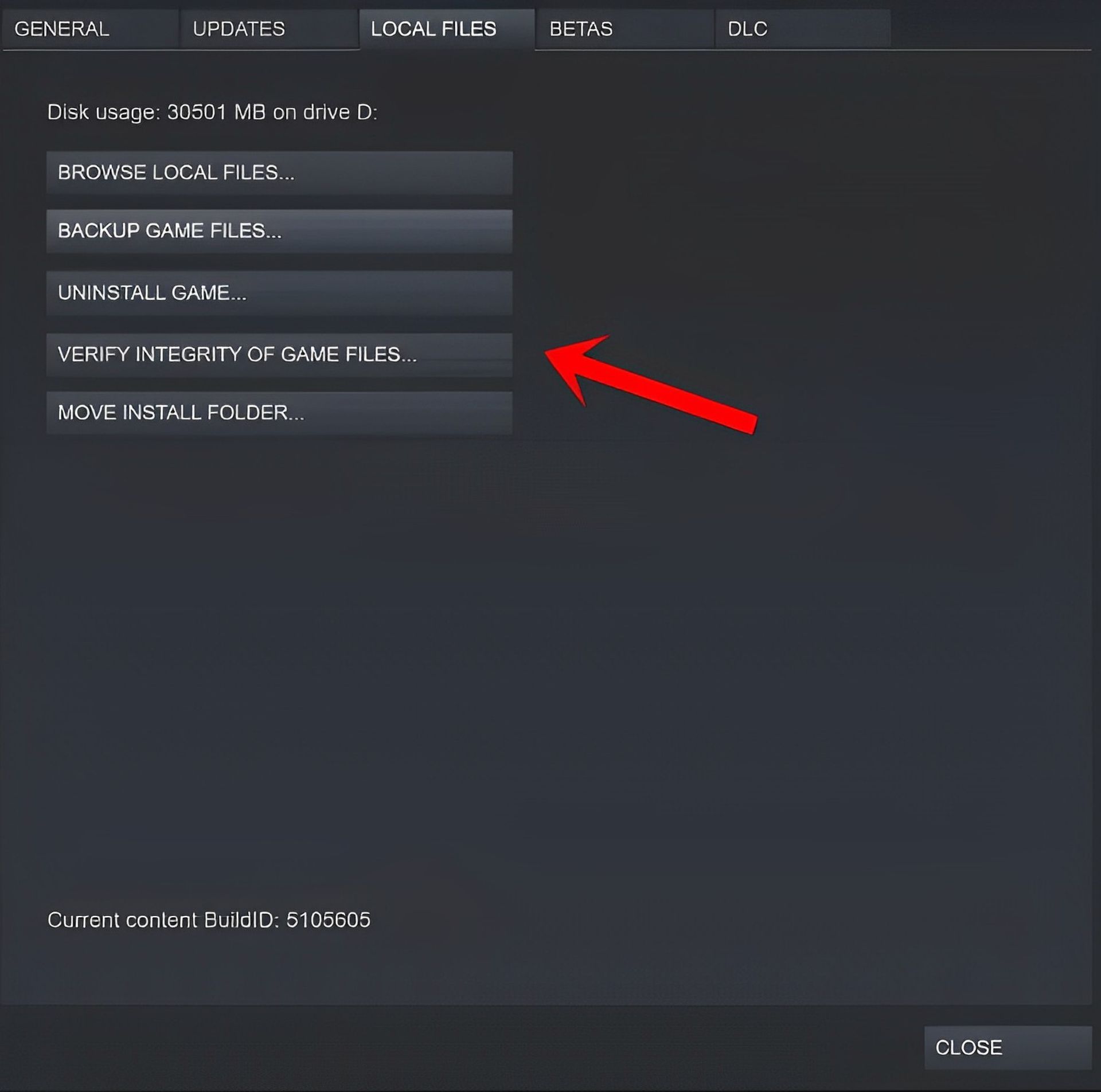
Per Epic Games Launcher:
- Apri il Lanciatore di giochi epici > Fare clic su Biblioteca.
- Clicca sul icona a tre punti accanto a F1 22.
- Clicca su Verificare > Attendi il completamento del processo e riavvia il programma di avvio.
Per origine:
- Apri il Cliente di origine sul computer.
- Vai a La mia libreria di giochi > Seleziona Formula 1 2022 dall’elenco dei giochi installati.
- Ora, fai clic sul Impostazioni icona > Seleziona Riparazione.
- Aspetta che il cliente faccia il lavoro per te.
- Al termine, assicurati di chiudere il client e riavviare il PC per modificare immediatamente gli effetti.
Per desktop EA:
- Apri il Desktop EA cliente > Vai a ‘La mia collezione’.
- Ora, fare clic con il pulsante destro del mouse SU F1 22 dall’elenco dei giochi.
- Clicca su Riparazione e attendere il completamento del processo di verifica.
- Al termine, assicurati di riavviare il computer per applicare le modifiche.
Problema di arresto anomalo di F1: regolazione delle opzioni Steam Overlay e SteamVR
Diversi giocatori di PC F1 22 hanno anche affermato di riscontrare spesso arresti anomali e di conseguenza il messaggio di errore “Ego Dumper”. È molto probabile che gli utenti di SteamVR lo stiano sperimentando e potremmo essere in grado di rimediare con una soluzione alternativa. Aggiustare:
- Apri il Vapore client sul PC > Fare clic su Biblioteca.
- Fare clic con il pulsante destro del mouse SU F1 22 dal riquadro di sinistra > Seleziona Proprietà.
- Ora, fai clic su Generale > Assicurati di Accendere IL “Abilita Steam Overlay durante il gioco” opzione.
- Dovresti anche Accendere IL “Usa Desktop Game Theater mentre SteamVR è attivo” opzione.
Problema di arresto anomalo di F1: eliminazione di file temporanei dal sistema
Inoltre, si consiglia di rimuovere manualmente tutti i file temporanei dal sistema seguendo le istruzioni riportate di seguito. Forse un file temporaneo danneggiato o un dump sta interferendo con la capacità del gioco di funzionare correttamente.
- Per vedere il Correre finestra di dialogo, utilizzare il Windows+R chiavi.
- Ora inserisci la cartella temporanea locale sotto AppData digitando %temp% e premendo accedere. [C:UsersUsernameAppDataLocalTemp]
- Qui vengono forniti alcuni file di dati temporanei. Per scegliere ogni file, usa semplicemente il file Ctrl+A chiavi.
- Per eliminare definitivamente quei file temporanei, premi Maiusc+Canc.
- Alcuni file temporanei potrebbero non essere rimossi. Rimuovi semplicemente i file rimanenti e ignora quelli.
- Per rendere effettive le modifiche, riavviare il computer al termine.
Problema di arresto anomalo di F1: regolazione delle impostazioni del pannello di controllo di Nvidia
Abbiamo fornito alcune modifiche basate sulle impostazioni del pannello di controllo Nvidia suggerite che dovresti provare anche tu se il gioco F1 22 si blocca frequentemente. Solo gli utenti di schede grafiche Nvidia possono utilizzare questa strategia.
- Fare clic con il pulsante destro del mouse sul schermo del desktop (vuoto) per aprire il menu contestuale.
- Ora seleziona Pannello di controllo Nvidia per aprirlo > Seleziona Gestisci le impostazioni 3D.
- Clicca su Impostazioni del programma > Seleziona F1 22 dalla lista. [If not available, click on Browse and add it to the list]
- Assicurati di modificare o regolare alcune delle impostazioni menzionate di seguito:
- Nitidezza dell’immagine: disattivata
- Modalità a bassa latenza: disattivata
- Risparmio energetico – Preferisci le massime prestazioni
- Filtraggio delle texture – Qualità – Prestazioni
- Ottimizzazione filettata: attivata
- Al termine, salva le modifiche e riavvia il PC per modificare immediatamente gli effetti.
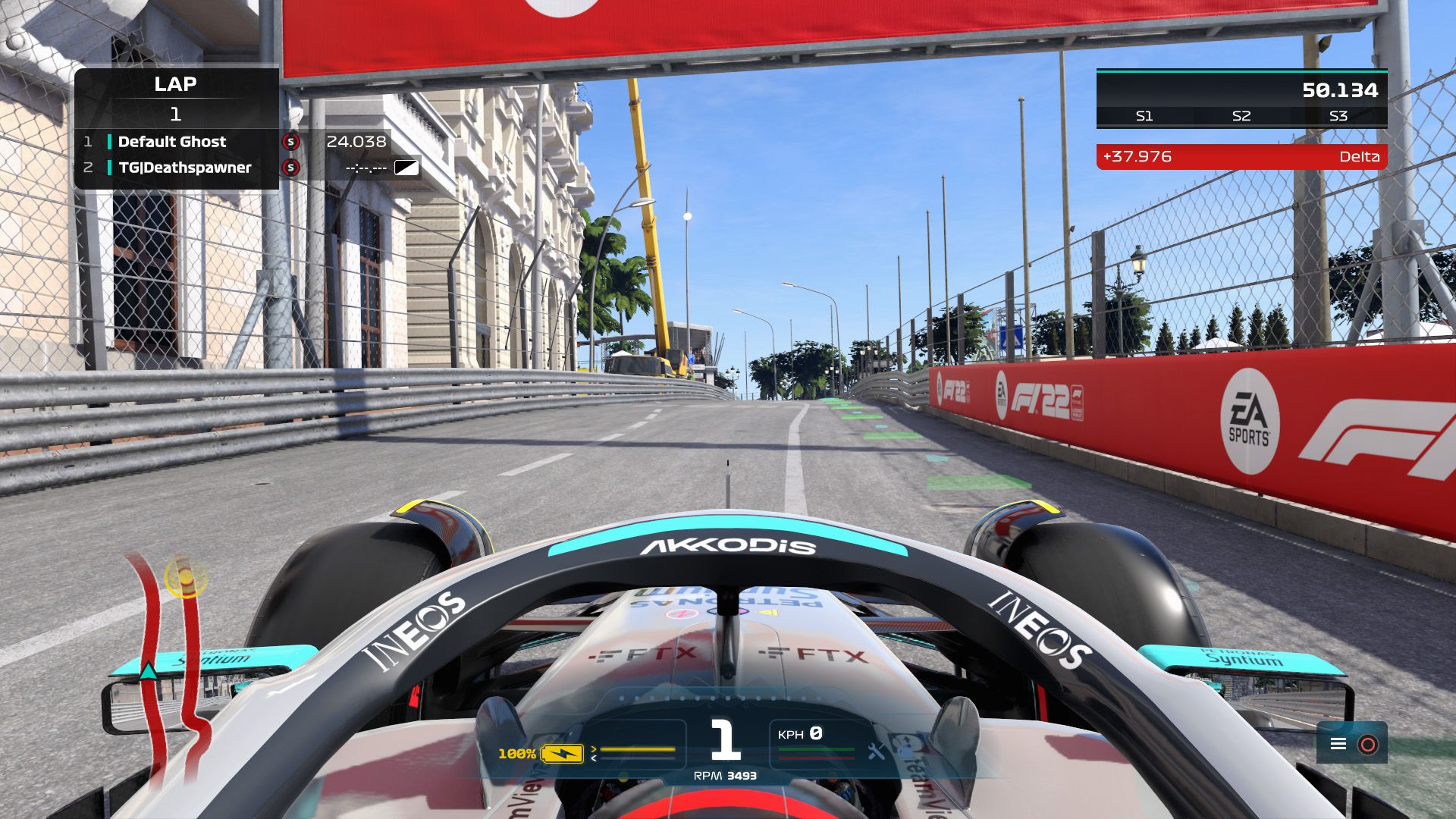
Problema di arresto anomalo di F1: disabilitazione di Windows Firewall
Se il tuo computer dispone della protezione Windows Firewall integrata, devi disabilitarla temporaneamente e ricontrollare il problema. Come farlo:
- Clicca sul Menu iniziale > Tipo Firewall.
- Selezionare Windows Defender Firewall dal risultato della ricerca.
- Ora, fai clic su Attiva o disattiva Windows Defender Firewall dal riquadro di sinistra.
- Seleziona il Disattiva Windows Defender Firewall (non consigliato) opzione per entrambi i Impostazioni di rete pubblica e privata.
- Una volta selezionato, fare clic su OK per salvare le modifiche.
- Infine, riavvia il computer.
Si spera che, una volta eseguiti tutti questi metodi, il problema di arresto anomalo di F1 dovrebbe essere risolto. Tuttavia, se non ti sei ancora liberato del problema, non astenerti dal contattare il Team di supporto EA. Se hai bisogno di altre guide di correzione, assicurati di controllare gli articoli di seguito per vedere se potrebbero essere di aiuto.
- Sincronizzazione di Rainbow Six Siege non riuscita: come risolverlo?
- EA non riesce a connettersi: spiegazione della correzione di FIFA 23
- PlayStation Network non funziona: come risolverlo (2023)?
Source: Problema di arresto anomalo di F1: come risolverlo?

