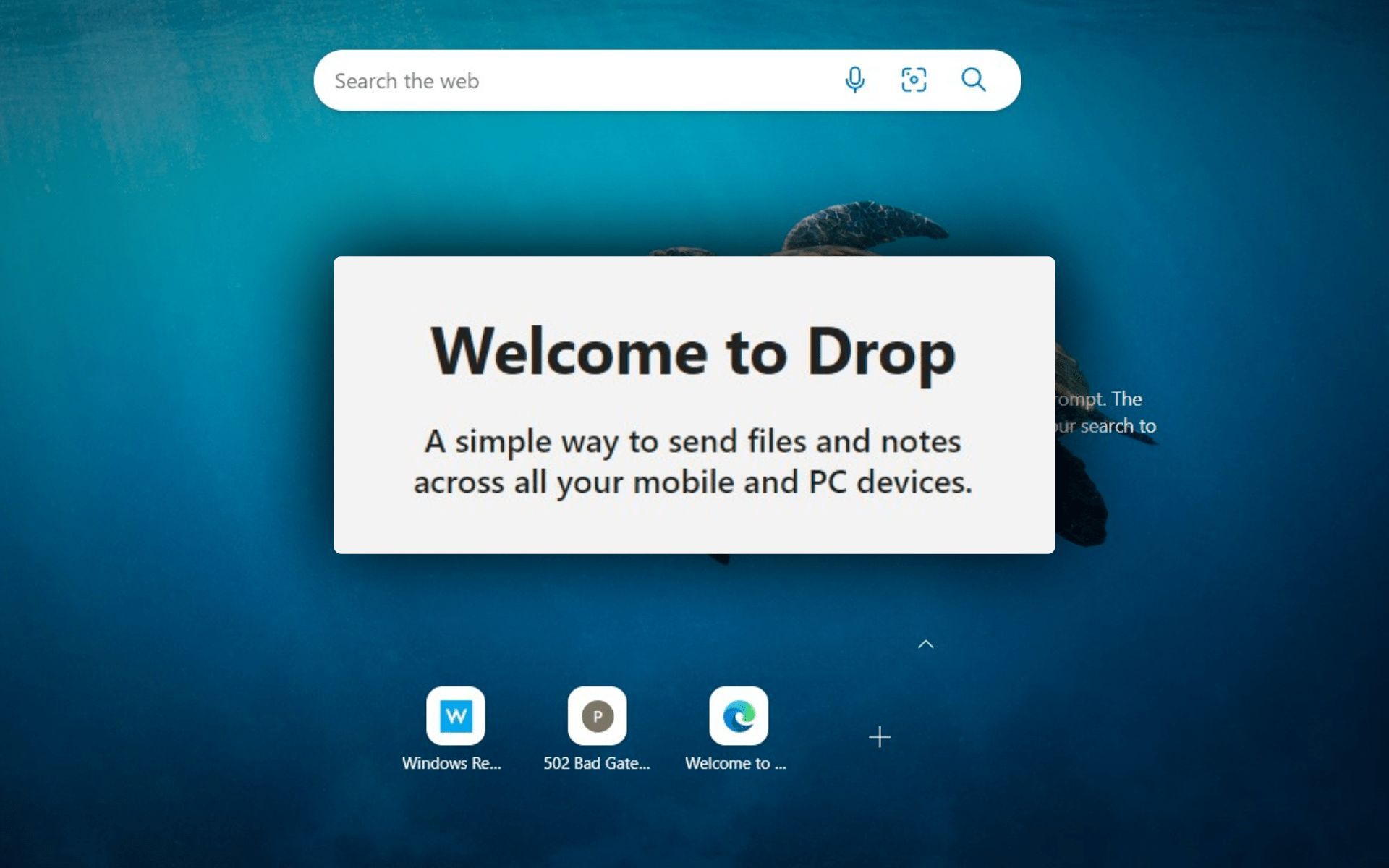Se vuoi imparare come utilizzare Microsoft Edge Drop, non cercare oltre! Benvenuti nella nostra guida dettagliata.
Nella nostra routine quotidiana, utilizziamo spesso una varietà di dispositivi per svolgere i nostri compiti. Tuttavia, il trasferimento di file e note tra questi dispositivi può essere un’attività impegnativa, soprattutto quando si passa da uno all’altro.
Per risolvere questo problema, Microsoft ha introdotto una nuova funzionalità chiamata “Microsoft Edge Drop” nel suo navigatore. Con questa funzione, gli utenti possono facilmente trascinare e rilasciare file e testo dal proprio computer Windows o Mac e accedervi dal proprio telefono Android o iOS o viceversa.
Per utilizzare questa funzione, è necessario abilitare l’opzione Drop all’interno di Microsoft Edge. Dopo averlo abilitato, puoi iniziare a condividere facilmente file e note su più dispositivi. In questo post, ti forniremo una spiegazione dettagliata di come abilitare l’opzione Rilascia in Microsoft Edge e utilizzarla in modo efficace per condividere file e note tra dispositivi.
Cos’è Microsoft Edge Drop?
Microsoft Edge Drop è una recente aggiunta al browser Edge che consente agli utenti di trasmettere file, note e collegamenti tra i propri dispositivi su cui è installato il browser Edge. La funzione funziona memorizzando i file nel tuo account OneDrive e quindi rendendoli accessibili a te in qualsiasi browser Edge che ha effettuato l’accesso utilizzando lo stesso account Microsoft.
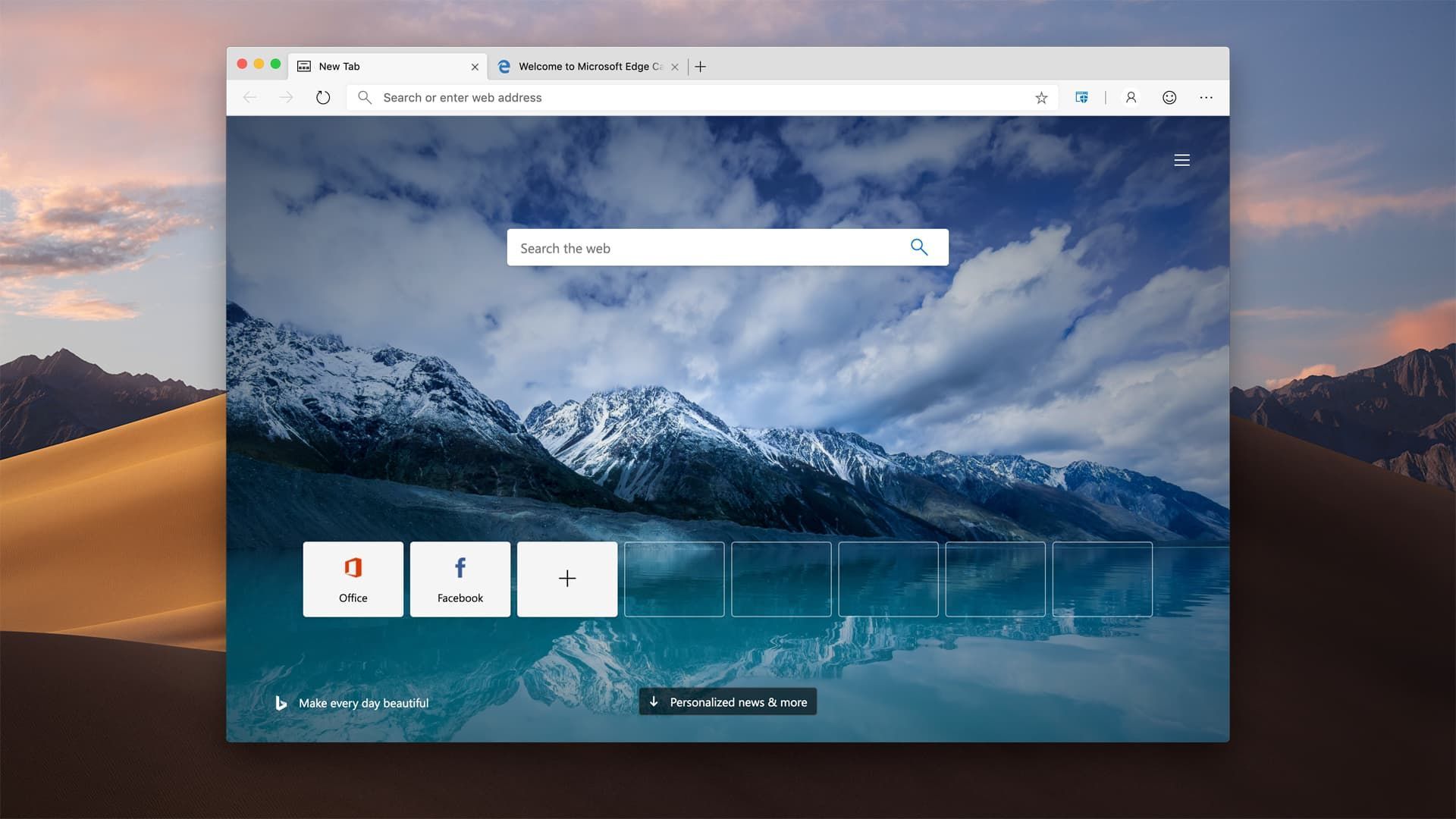
Questa funzione offre agli utenti un’esperienza senza soluzione di continuità quando si passa da un dispositivo all’altro, in quanto elimina la necessità di passaggi aggiuntivi come e-mail o servizi di archiviazione cloud per trasferire i file. Con Microsoft Edge Drop, gli utenti possono accedere facilmente ai propri file da qualsiasi dispositivo connesso a Internet, purché disponga del browser Edge e l’account Microsoft dell’utente sia connesso.
Come utilizzare Microsoft Edge Drop?
La funzione Drop è in fase di sviluppo da giugno 2022 ed è ora disponibile per tutti gli utenti come parte dell’aggiornamento di aprile 2023 di Microsoft per il browser Web Edge. È possibile accedere a questa funzione sull’app Microsoft Edge installata sul desktop, nonché sull’app del telefono, a condizione che tu abbia aggiornato le rispettive app sui tuoi dispositivi. Se non hai il browser Edge installato sui tuoi dispositivi, puoi scaricarlo utilizzando questo link.
Per aggiornare l’app Microsoft Edge su iOS e Android, puoi accedere rispettivamente all’App Store o al Play Store sul telefono e toccare Aggiorna quando diventa disponibile. Una volta installato l’aggiornamento, la funzione Drop verrà automaticamente abilitata sull’app. Questa funzione consentirà agli utenti di trasferire senza problemi file, note e collegamenti tra i propri dispositivi e garantire un’esperienza fluida quando si passa da un dispositivo all’altro.
Se hai installato l’app Microsoft Edge sul tuo computer, puoi aggiornarla all’ultima versione aprendo l’app e facendo clic sull’icona con i tre puntini > Impostazioni > Informazioni su Microsoft Edge. Dopo averlo fatto, Edge scaricherà e installerà automaticamente l’ultimo aggiornamento sul tuo computer.
Una volta installato l’ultimo aggiornamento, puoi abilitare la funzione Drop sull’app aprendo l’app Microsoft Edge sul tuo computer e facendo clic sull’icona + nella barra laterale destra. Da lì, attiva l’interruttore Rilascia sotto “Gestisci”.
Se non riesci a vedere una barra laterale sul lato destro, dovrai abilitarla andando sull’icona a 3 punti > Impostazioni > Barra laterale e attivando l’interruttore “Mostra sempre barra laterale” in alto. Una volta attivato l’interruttore Drop, dovresti vedere un nuovo riquadro Drop all’interno della barra laterale destra.
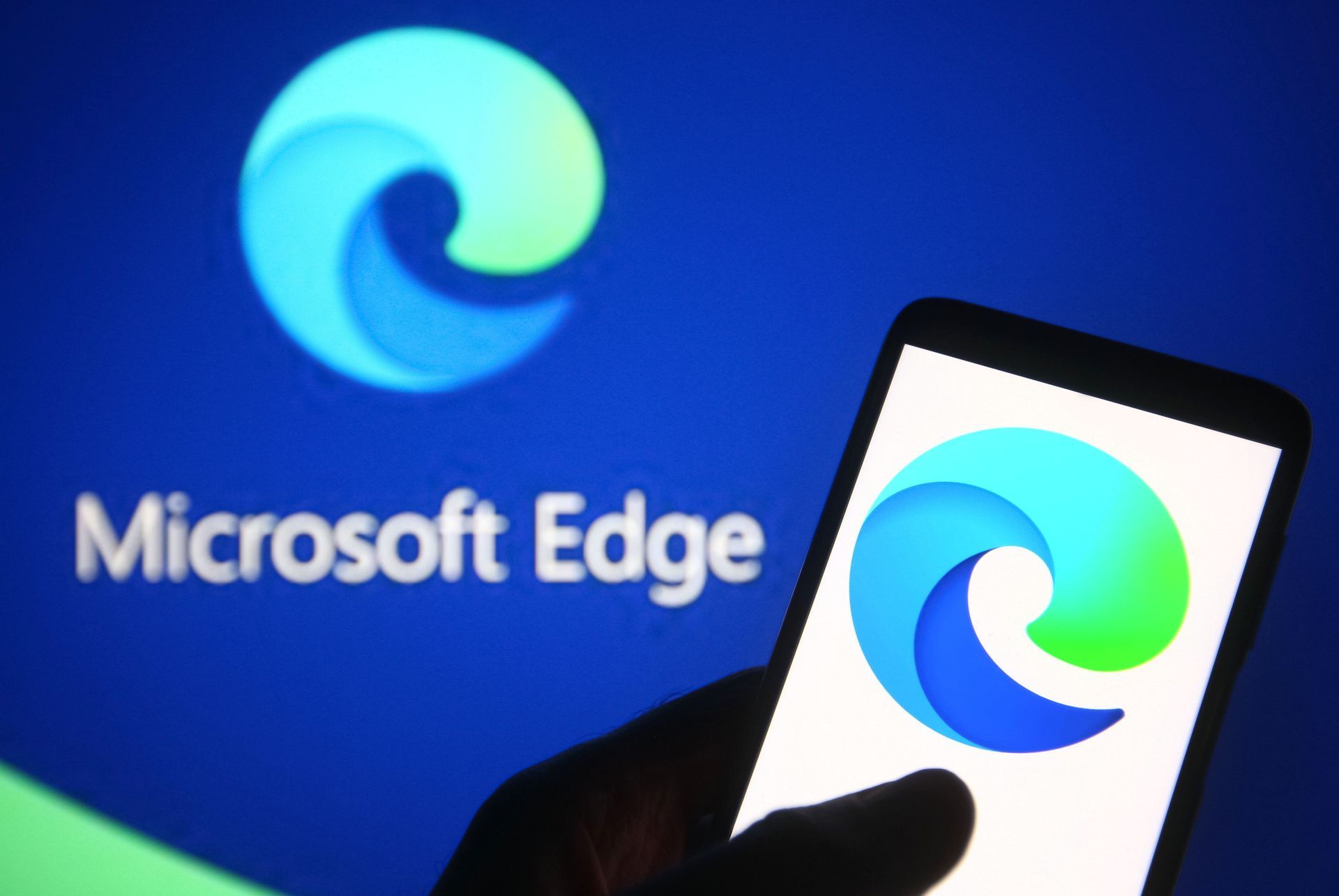
Con la funzione Drop abilitata, ora puoi iniziare a usarla per inviare e visualizzare file e note all’interno di Microsoft Edge. Questa funzione consente agli utenti di trasferire facilmente file e note tra i propri dispositivi, garantendo un’esperienza senza interruzioni durante il passaggio da un dispositivo all’altro.
Per condividere file e note dal tuo computer utilizzando la funzione Drop, avvia l’app Microsoft Edge e fai clic sull’icona Drop dalla barra laterale destra. Se è la prima volta che utilizzi la funzione, vedrai la schermata “Welcome to Drop”. Fare clic su Avvia per continuare.
Una volta che sei sull’interfaccia di Microsoft Edge Drop, vedrai una casella di testo in basso, simile a un servizio di messaggistica. Qui puoi digitare le note a cui desideri accedere su tutti i dispositivi. Sul lato sinistro di questa casella di testo, vedrai un’icona + che puoi utilizzare per caricare immagini, documenti e file dal tuo computer.
Per condividere una nota su altri dispositivi, digita il messaggio all’interno della casella di testo e fai clic sull’icona Invia. La nota apparirà quindi all’interno della casella personale in una visualizzazione simile a una conversazione.
Per condividere file dal tuo computer, fai clic sull’icona + in basso. Apparirà una finestra popup che ti permetterà di scegliere i file che vuoi condividere. Dopo aver selezionato i file, fare clic su Apri per caricarli. I file caricati saranno disponibili per l’accesso su qualsiasi dispositivo in cui è installato il browser Edge e la funzionalità Microsoft Edge Drop è abilitata.

Oltre a utilizzare l’icona + per caricare i file, puoi anche condividere i file trascinandoli e rilasciandoli sull’interfaccia Drop. Una volta rilasciati i file, verranno caricati sul tuo account OneDrive e resi disponibili nella casella Drop sul lato destro del browser. I file e le immagini che hai condiviso saranno visibili su altri dispositivi su cui è installato il browser Edge e la funzione Drop è abilitata.
Come utilizzare Microsoft Edge Drop per condividere file e note su iPhone o Android?
Per iniziare a condividere file e note dal tuo telefono utilizzando la funzione Drop, avvia l’app Microsoft Edge e tocca l’icona a 3 punti in basso. Nel menu che appare sullo schermo, fai tap su Drop. Se è la prima volta che utilizzi la funzione, vedrai il messaggio “Welcome to Drop”. Per continuare, tocca Avvia in basso.
Simile all’interfaccia a cui hai effettuato l’accesso sul tuo computer, vedrai una serie di istruzioni su come condividere file e note con Microsoft Edge Drop. Lo schermo avrà una casella di testo in basso per condividere le note, oltre a un’icona + accanto per caricare file dal telefono.
Per condividere le note su altri dispositivi, digita il messaggio all’interno della casella di testo e tocca l’icona Invia nell’angolo in basso a destra. Le note condivise saranno visibili all’interno della schermata Drop come una conversazione.
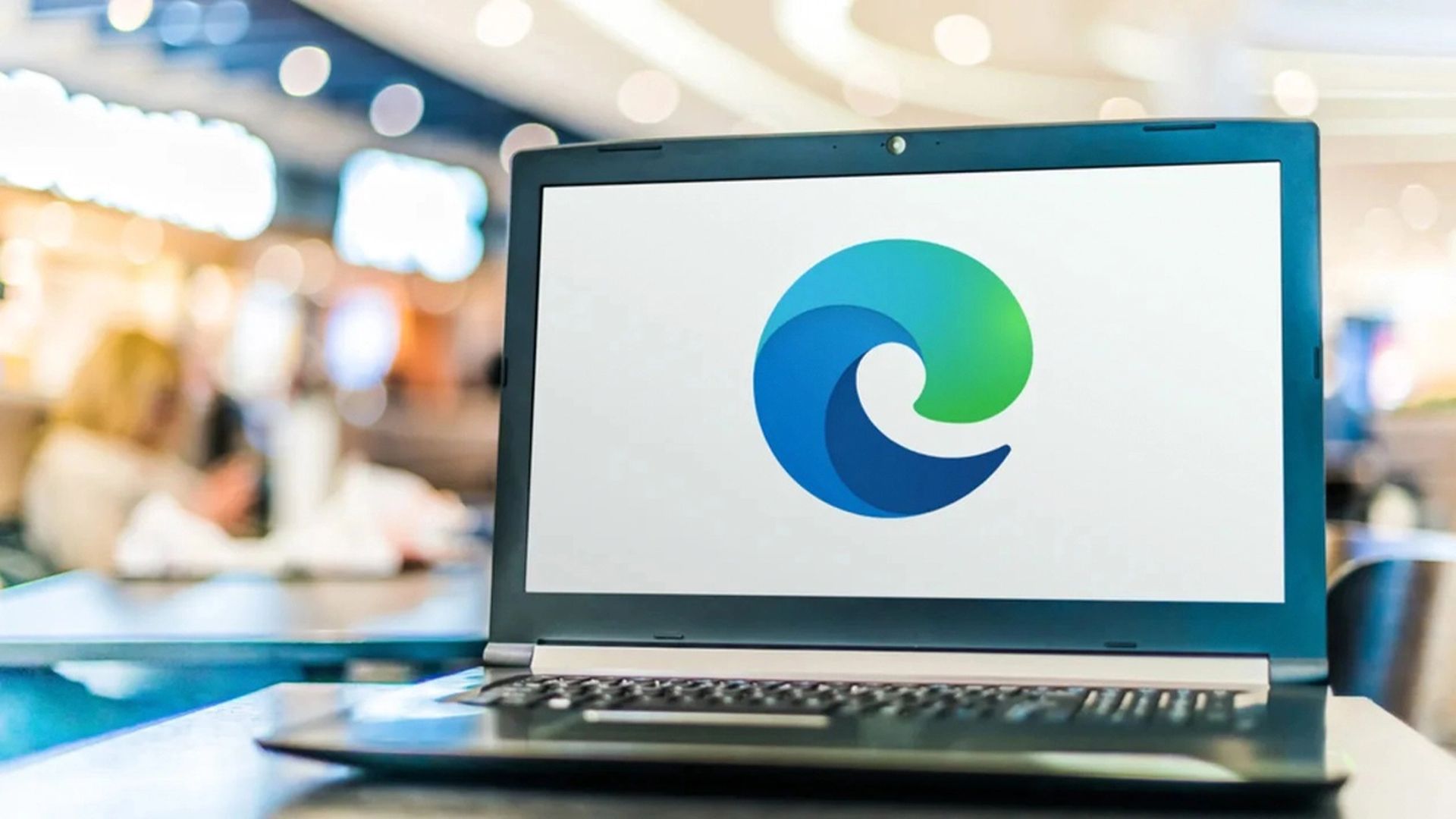
Per condividere file dal tuo telefono, tocca l’icona + nell’angolo in basso a sinistra. Dal menu di overflow visualizzato, seleziona il tipo di contenuto che desideri condividere (documento, immagine o fotocamera). Dopo aver selezionato il contenuto, verrà visualizzato il file explorer del telefono, che ti consentirà di scegliere il file che desideri condividere. Una volta selezionato il file, verrà caricato sul tuo account OneDrive e reso disponibile nella casella Drop, a cui è possibile accedere su qualsiasi dispositivo con il browser Edge installato e la funzione Drop abilitata.
Dopo aver selezionato il tipo di contenuto che desideri condividere (Documento, Immagine o Fotocamera), ti verrà chiesto di selezionare i file che desideri inviare dal telefono. Dopo aver selezionato i file, tocca Aggiungi nell’angolo in alto a destra.
I file selezionati saranno ora visibili all’interno della schermata Microsoft Edge Drop e saranno accessibili su tutti i tuoi dispositivi idonei. Ciò significa che puoi trasferire facilmente file e note dal telefono al computer o viceversa, senza dover utilizzare dispositivi di archiviazione esterni o e-mail. La funzione Drop semplifica il processo di condivisione di file e note, consentendoti di accedervi senza problemi su tutti i dispositivi con il browser Edge e la funzione Drop abilitata.
Come scaricare file da Microsoft Edge Drop su un PC?
Se hai condiviso file su Drop da un dispositivo e desideri accedervi su un altro dispositivo, procedi nel seguente modo:
Per visualizzare i file condivisi da un altro dispositivo sul tuo computer, avvia Microsoft Edge e fai clic sull’icona Rilascia nella barra laterale destra. All’interno dell’interfaccia Microsoft Edge Drop che appare sulla destra, vedrai tutte le note e i file che sono stati condivisi da altri dispositivi apparire sulla parte sinistra della finestra Drop, e quelli condivisi da questo computer appariranno sulla destra.
Puoi aprire il file direttamente sul tuo computer facendo clic sulla sua miniatura o anteprima. Per accedere alle opzioni aggiuntive, fai clic sull’icona con i tre puntini nell’angolo in alto a destra del file. Verranno visualizzate le opzioni per aprire il file su OneDrive, copiarlo, aprirlo in una cartella o rimuoverlo da Drop. Ciò ti consente di gestire facilmente i tuoi file, sia che tu voglia accedervi direttamente sul tuo computer o aprirli su OneDrive.
Con la funzionalità Microsoft Edge Drop, gli utenti possono trasferire facilmente file e note tra i loro dispositivi, eliminando la necessità di dispositivi di archiviazione esterni o e-mail. La funzione fornisce una soluzione semplificata per l’accesso a file e note su tutti i dispositivi che hanno abilitato il browser Edge e la funzione Drop.
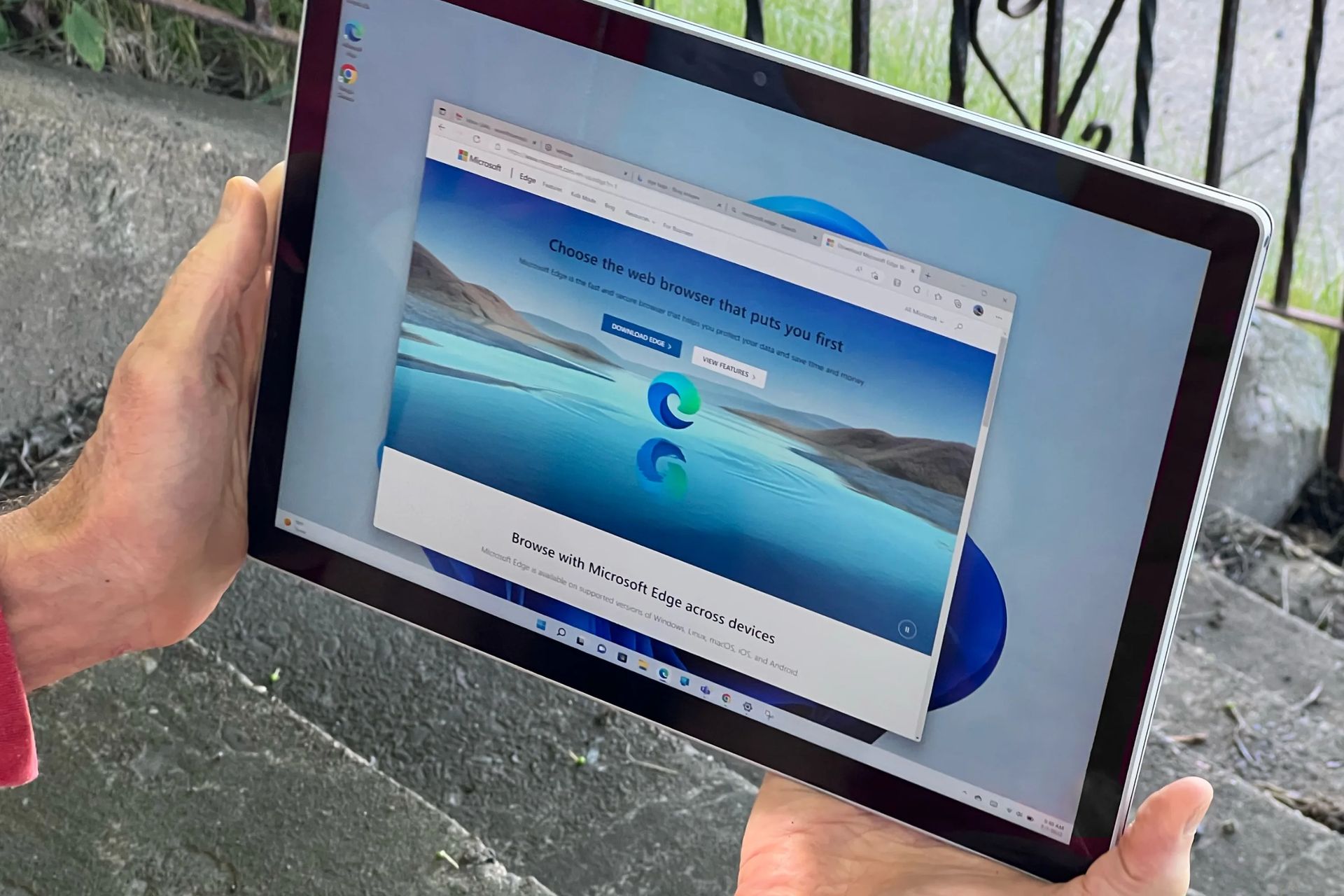
Come scaricare file da Microsoft Edge Drop su iPhone o Android?
Per visualizzare i file condivisi da un altro dispositivo sul telefono, apri l’app Microsoft Edge e tocca l’icona con i tre puntini in basso. Nel menu che appare sullo schermo, fai tap su Drop. Nel menu Drop che appare, vedrai tutte le note e i file che sono stati condivisi da un altro dispositivo apparire sulla sinistra e quelli condivisi da questo telefono appariranno sulla destra.
Per aprire un file da un altro dispositivo direttamente sull’app Edge, tocca la sua anteprima o tocca l’icona a 3 punti per accedere alle opzioni aggiuntive. Oltre ad aprire il file, avrai le opzioni per scaricare o eliminare il file che hai ricevuto. Ciò ti consente di gestire i tuoi file in modo efficiente, consentendoti di accedervi, scaricarli o eliminarli secondo necessità.
Microsoft Edge Drop offre agli utenti un modo conveniente per trasferire file e note tra i loro dispositivi, migliorando la produttività e semplificando i flussi di lavoro. Con la funzione Microsoft Edge Drop, gli utenti possono accedere facilmente ai propri file e note da qualsiasi dispositivo con il browser Edge e la funzione Drop abilitata, eliminando la necessità di dispositivi di archiviazione esterni o e-mail.
Hai visto la nuova versione di Microsoft Edge che limita la riproduzione automatica dei video?
Source: Spiegato: come utilizzare Microsoft Edge Drop?