Molti utenti di console che non sanno come farlo si chiedono come cambiare tema su PS5. Negli ultimi due decenni, PlayStation ha aperto la strada ai giochi per console. La PS2 ha davvero consolidato la sua posizione nel mercato e la PS4 l’ha appena elevata. La potenza della PlayStation 5 è talvolta paragonata a quella dei PC da gioco. La nuovissima console Sony non scherza, offrendo una grafica realistica su una risoluzione 4K.
Abbiamo problemi con Sony a parte l’industria dei giochi. Poiché la PS5 utilizza temi dinamici invece di quelli statici, non è possibile modificare il tema, lo sfondo o lo sfondo. È possibile visualizzare lo sfondo del gioco a cui stai giocando. Per fortuna, abbiamo capito come modificare lo sfondo su PS5. Con PlayStation 5, esiste una soluzione alternativa per modificare il tema e l’immagine di sfondo senza utilizzare un programma o uno script esterno. Pertanto, saremo in grado di mostrarti come cambiare tema su PS5.
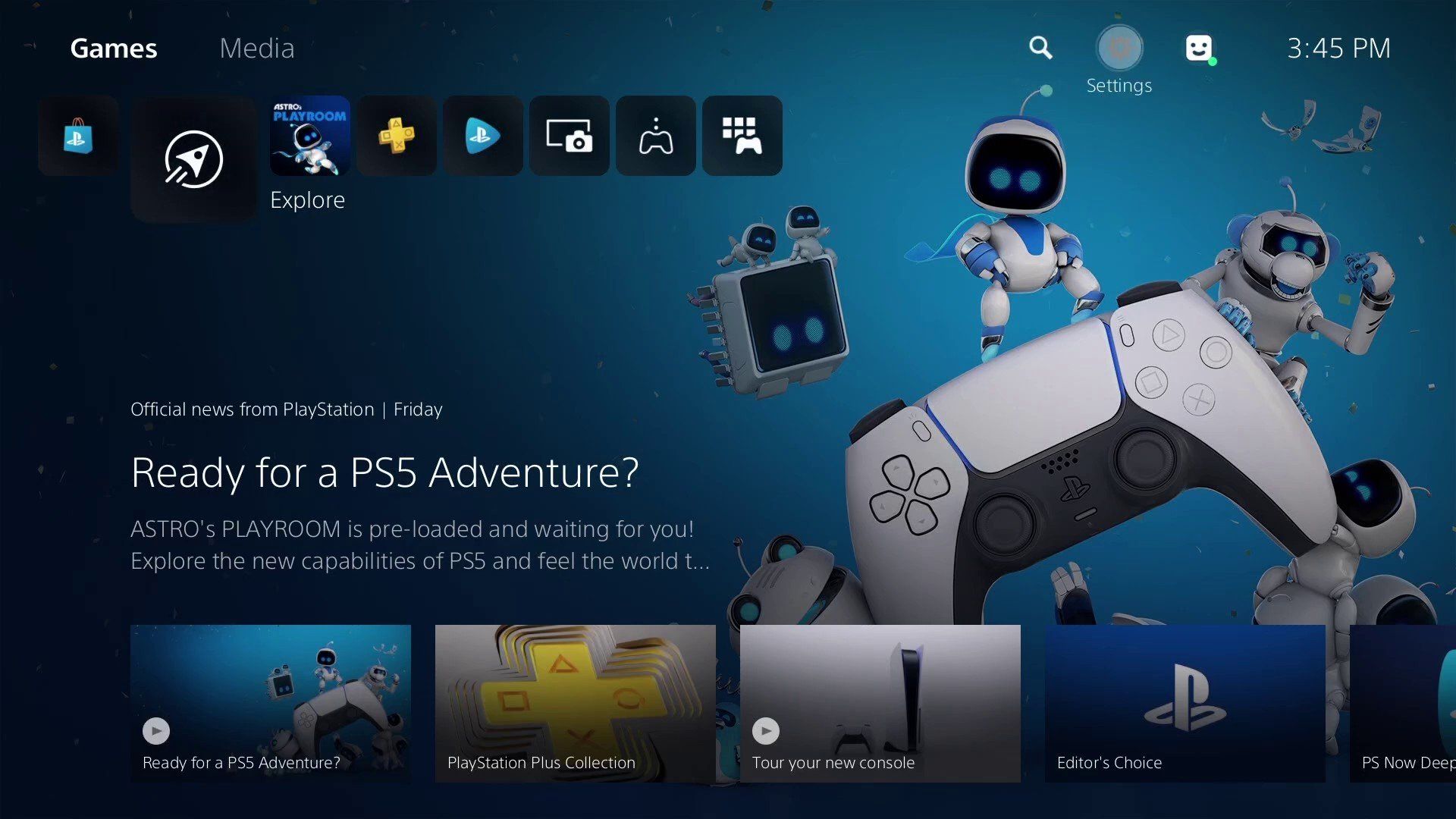
Come cambiare tema su PS5?
Useremo gli screenshot di un’immagine che abbiamo trovato online per modificare l’immagine di sfondo della PS5. Poiché PlayStation 5 non dispone di un browser dedicato come PlayStation 4 e PlayStation 3, navigare in Internet può essere un po’ impegnativo. Questo approccio ti consente comunque di navigare in Internet.
- Premi il pulsante PlayStation sul controller.

- Vai subito alla Base di gioco e apparirà il menu Amici.
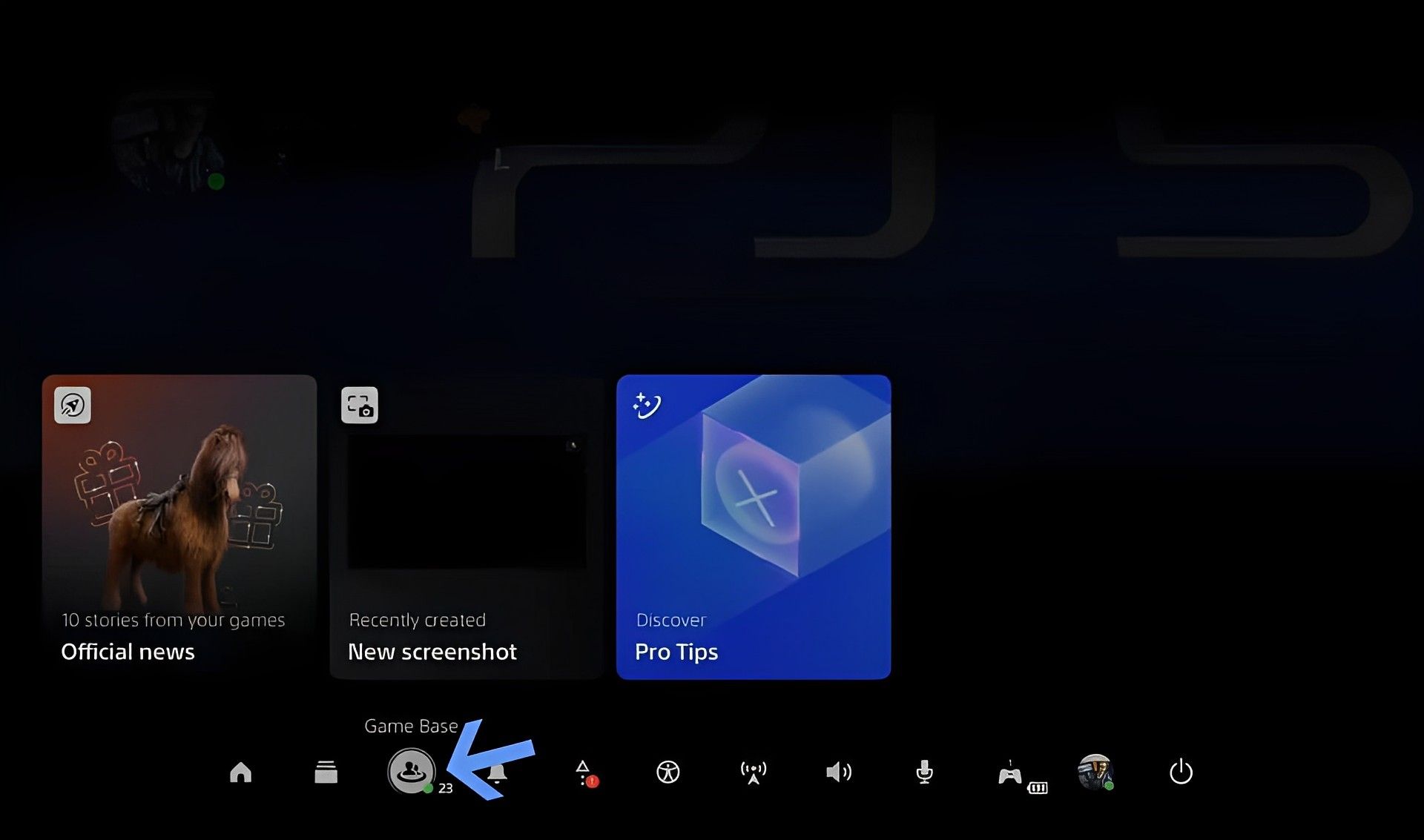
- Vai alla terza opzione in basso, messaggi.
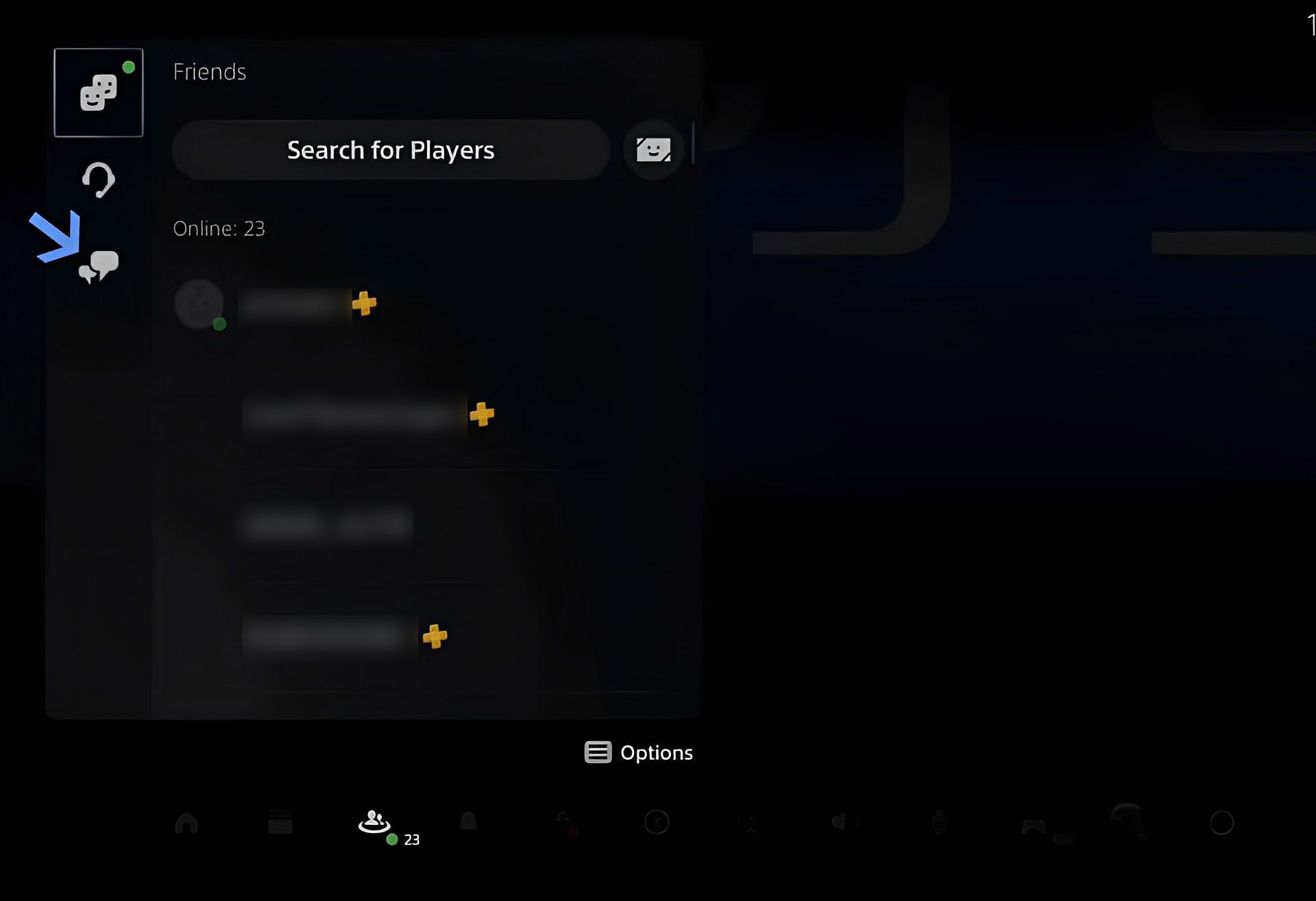
- Avvia una finestra di chat e scegli un amico.
- Per una casella di conversazione, fai clic su di essa e inizia a digitare.
- Per inviare un messaggio alla chat, digita Bing.com (puoi fare lo stesso con Google) e premi R2 sul controller.
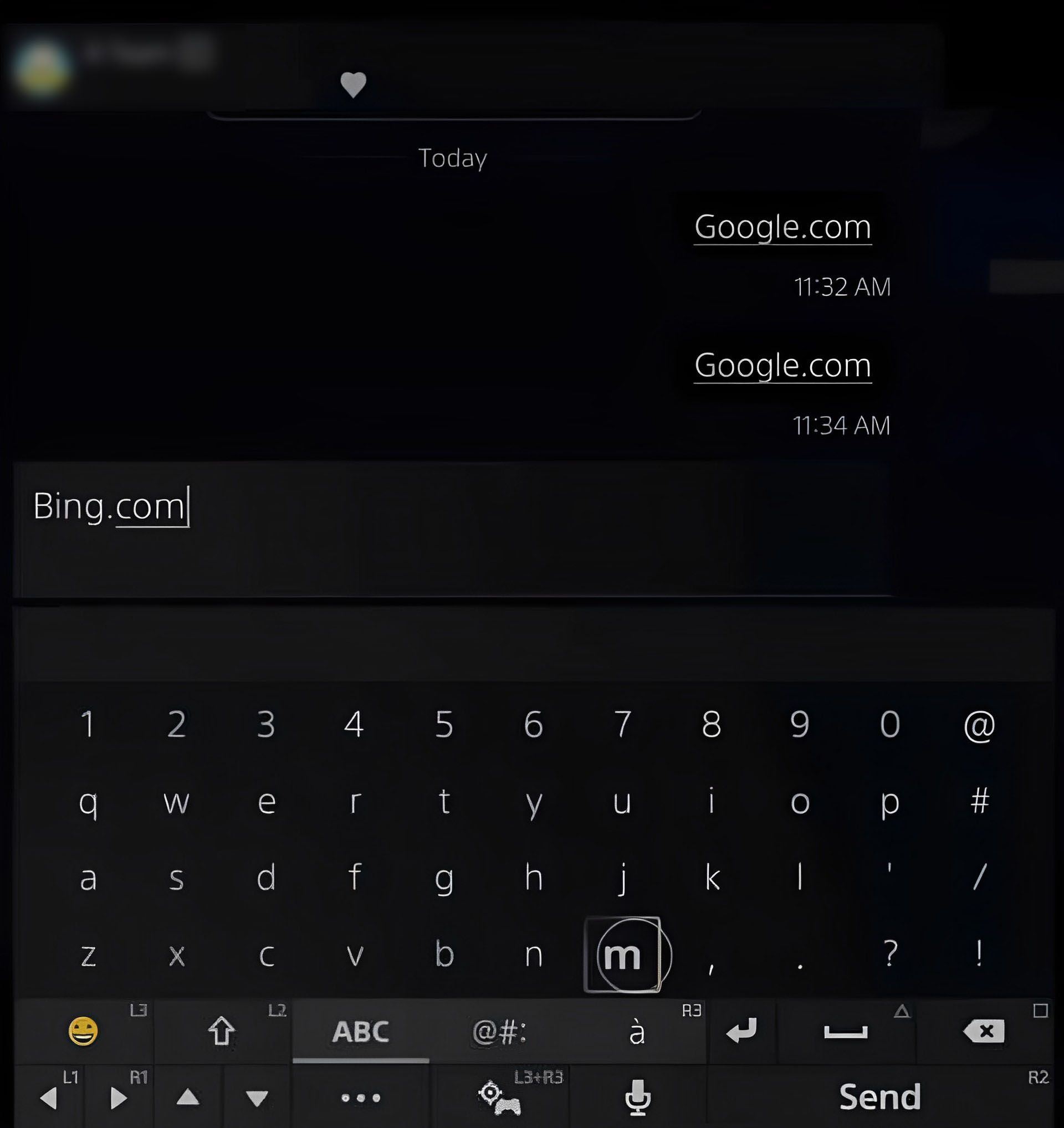
- Quando selezioni il messaggio Bing.com, verrà avviato il browser integrato su PS5.
- Dopo che Bing.com è stato caricato nel browser, vai su Immagini.
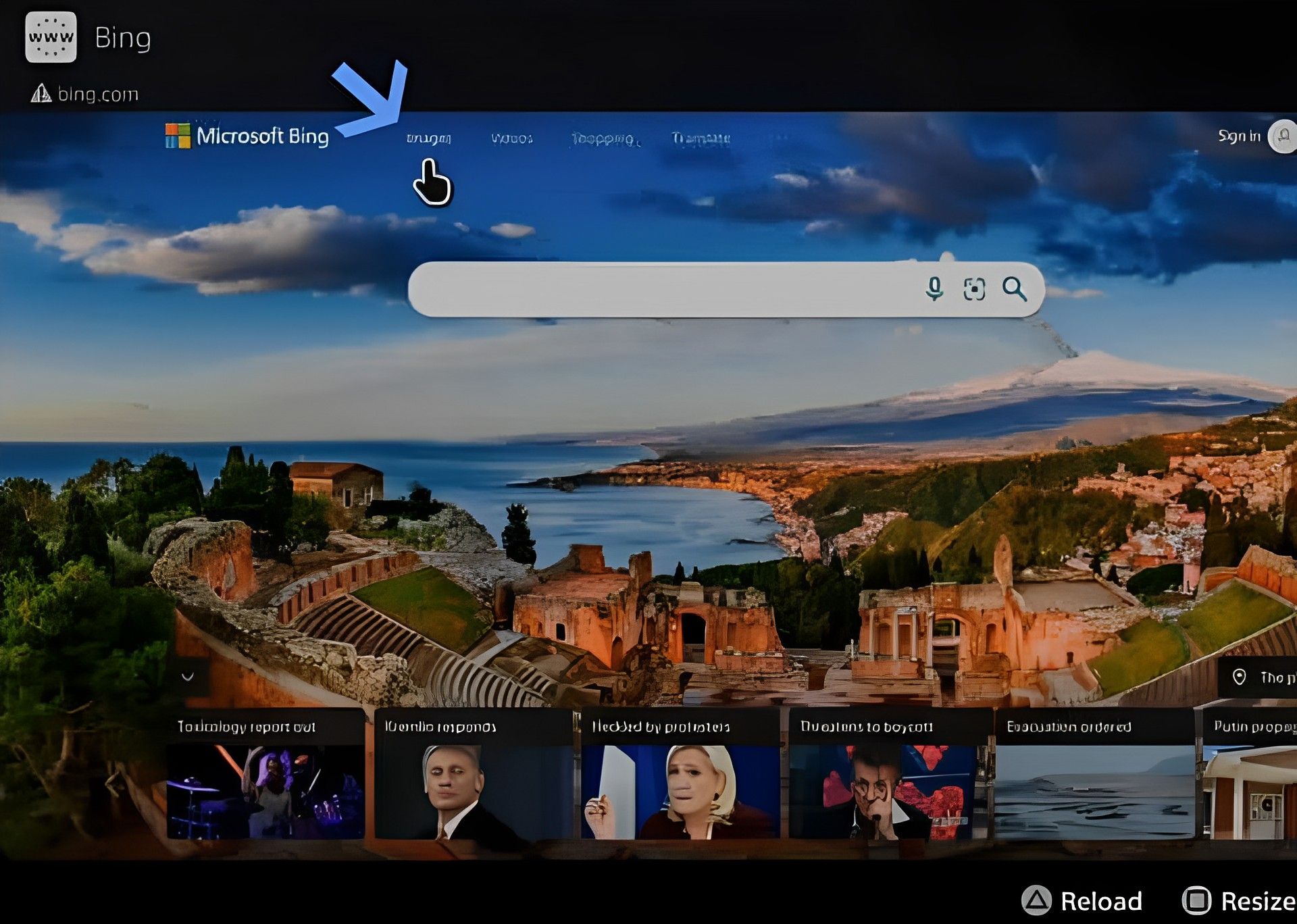
- Quando scegli il campo di ricerca, verrà visualizzata la tastiera su schermo.
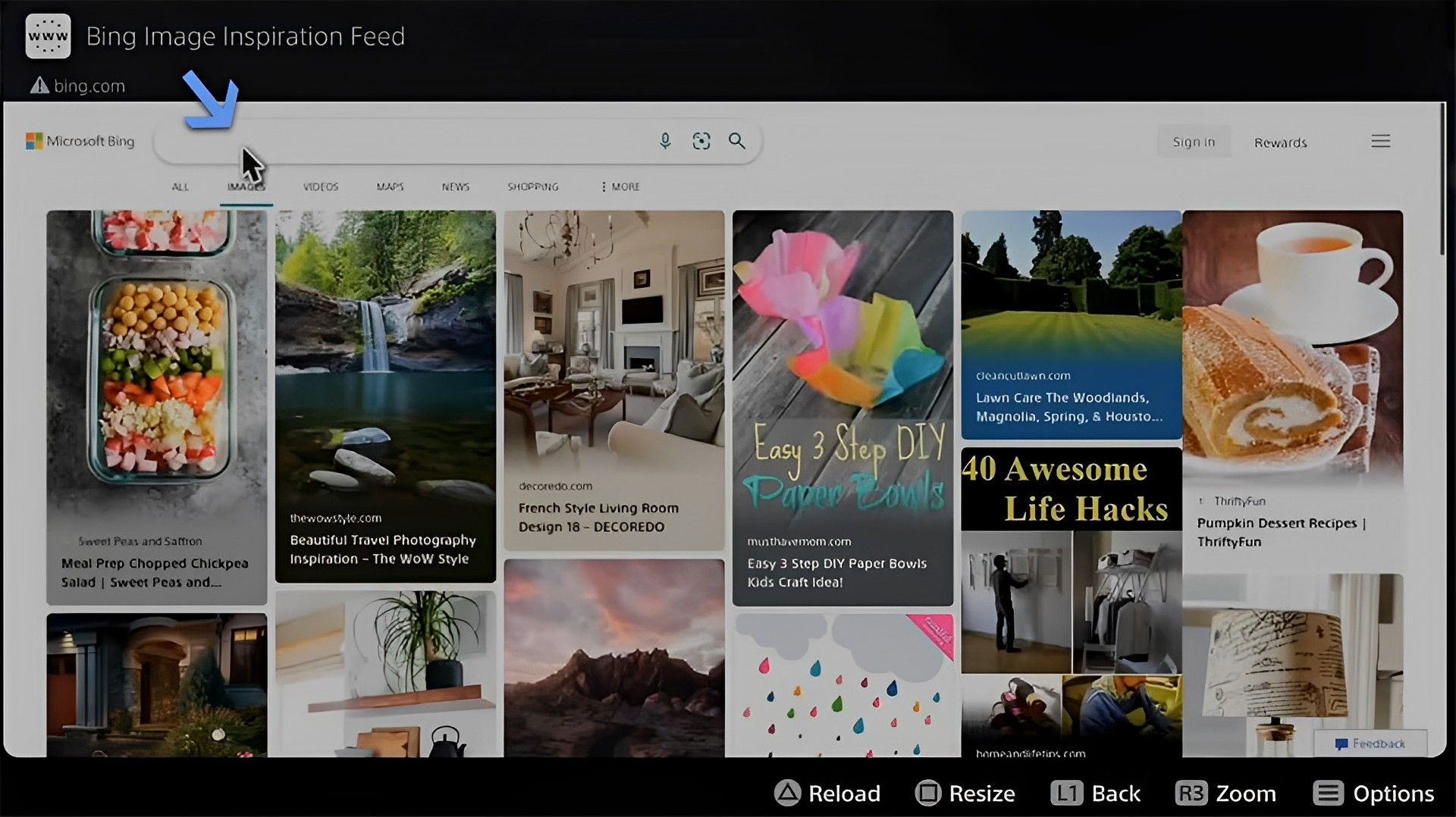
- Sulla PS5, digita il nome dello sfondo che desideri sostituire. Abbiamo cercato uno sfondo di Halo Infinite. Per cercare gli sfondi, premi R2 sul controller.
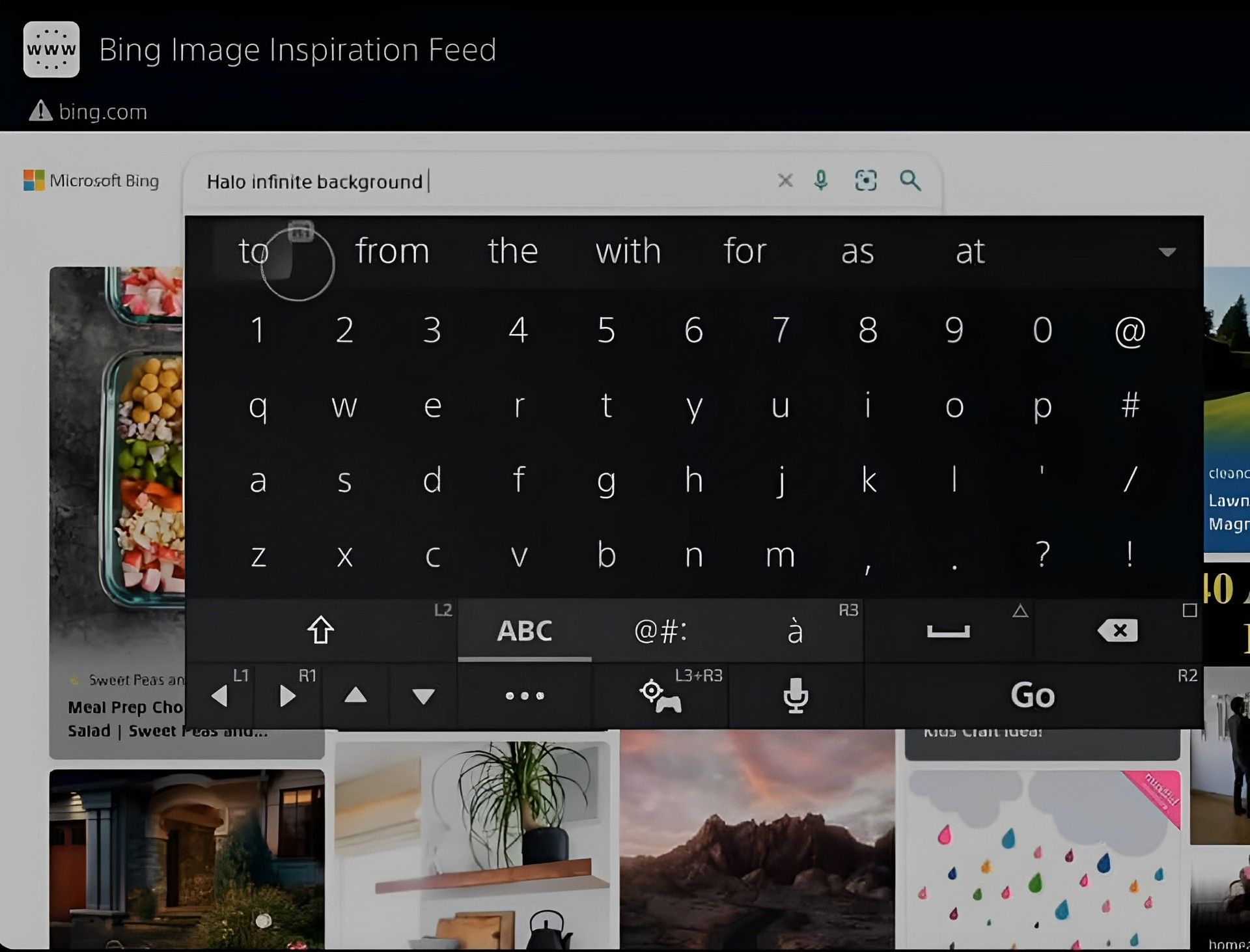
- Scegli uno sfondo dall’elenco delle opzioni. Il primo è stato scelto per questo tutorial.
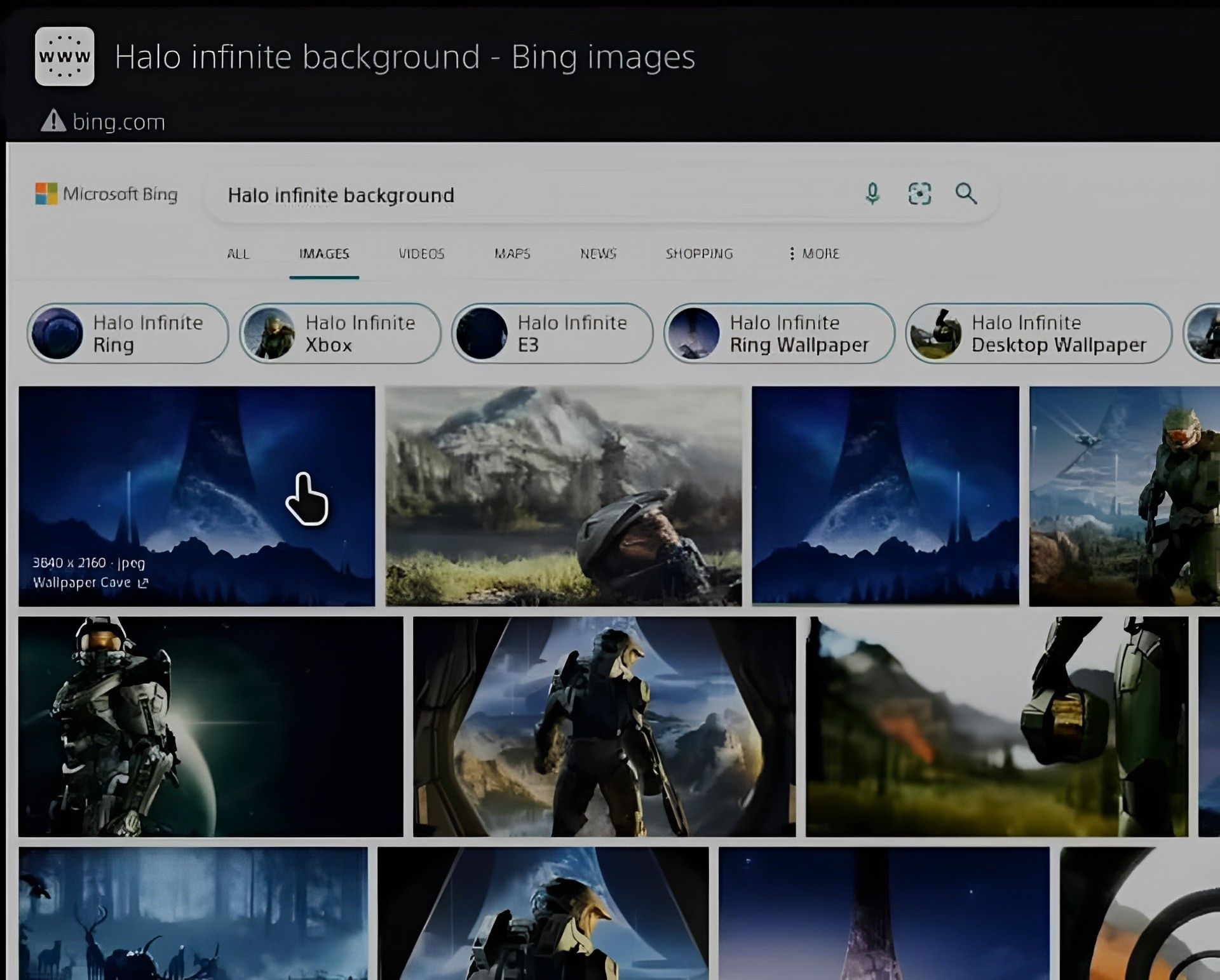
- Dovrebbe apparire nel tuo browser come immagine.
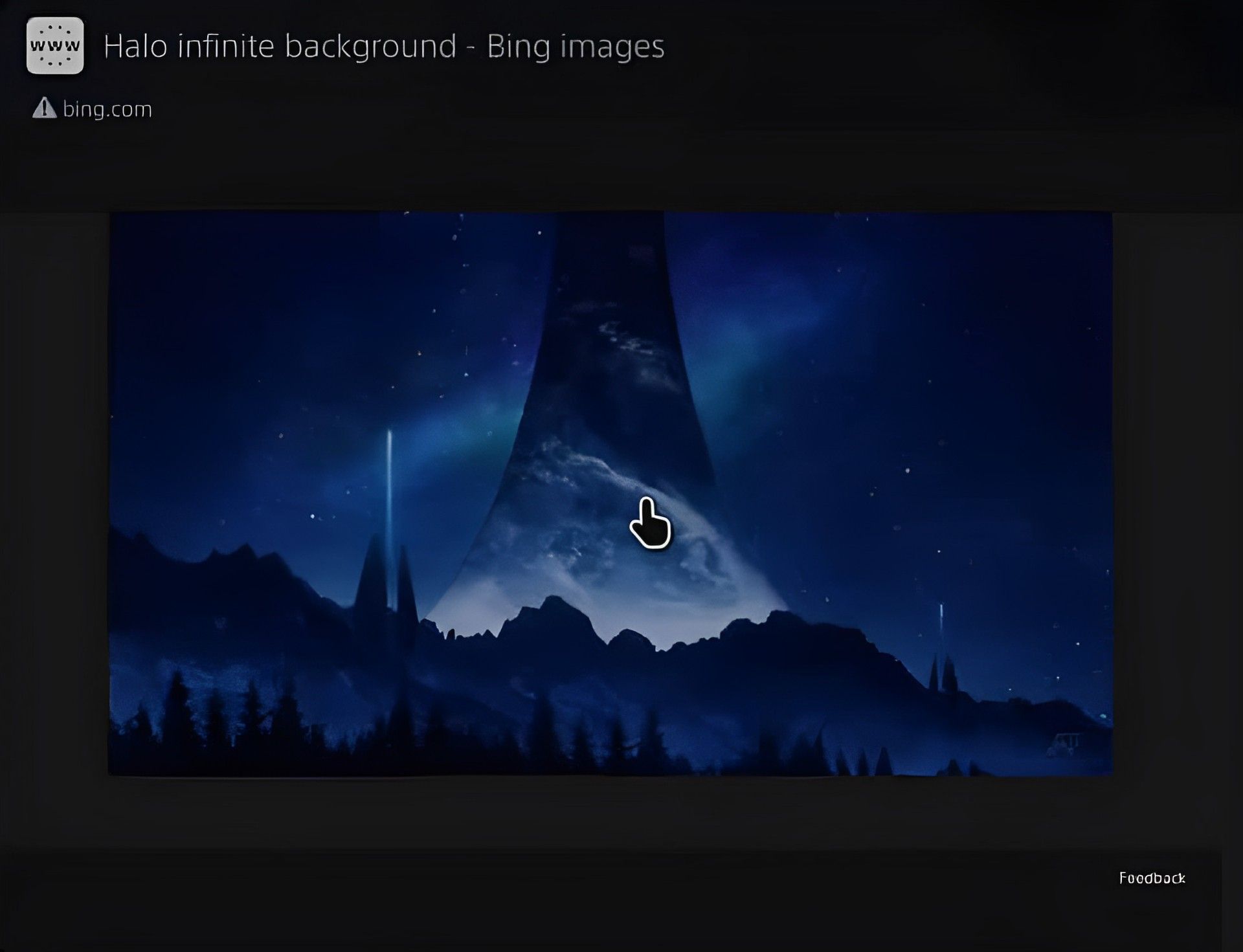
- Per fare uno screenshot, tieni premuti i pulsanti di condivisione o creazione sul controller PS5.

- Nella parte in alto a destra dello schermo verrà visualizzato un segno di screenshot. Ciò indica che è stato ottenuto uno screenshot riuscito.
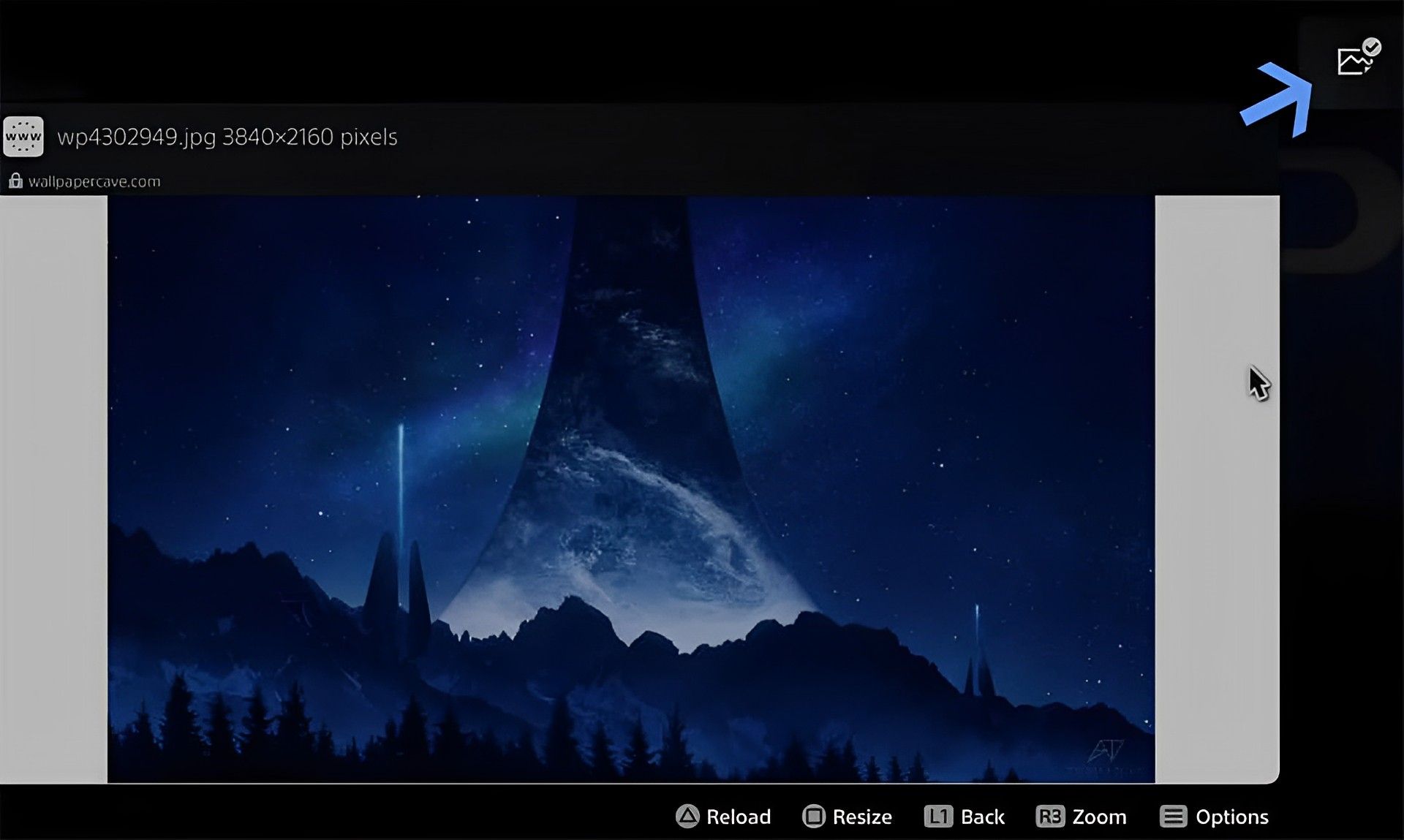
- Quando viene visualizzato il menu degli screenshot, seleziona lo screenshot che abbiamo appena catturato tenendo premuto il pulsante Crea. Dovrebbe apparire in basso a sinistra dello schermo.
- Per modificare lo screenshot e renderlo ideale per la copertina, scegli il pulsante Modifica.
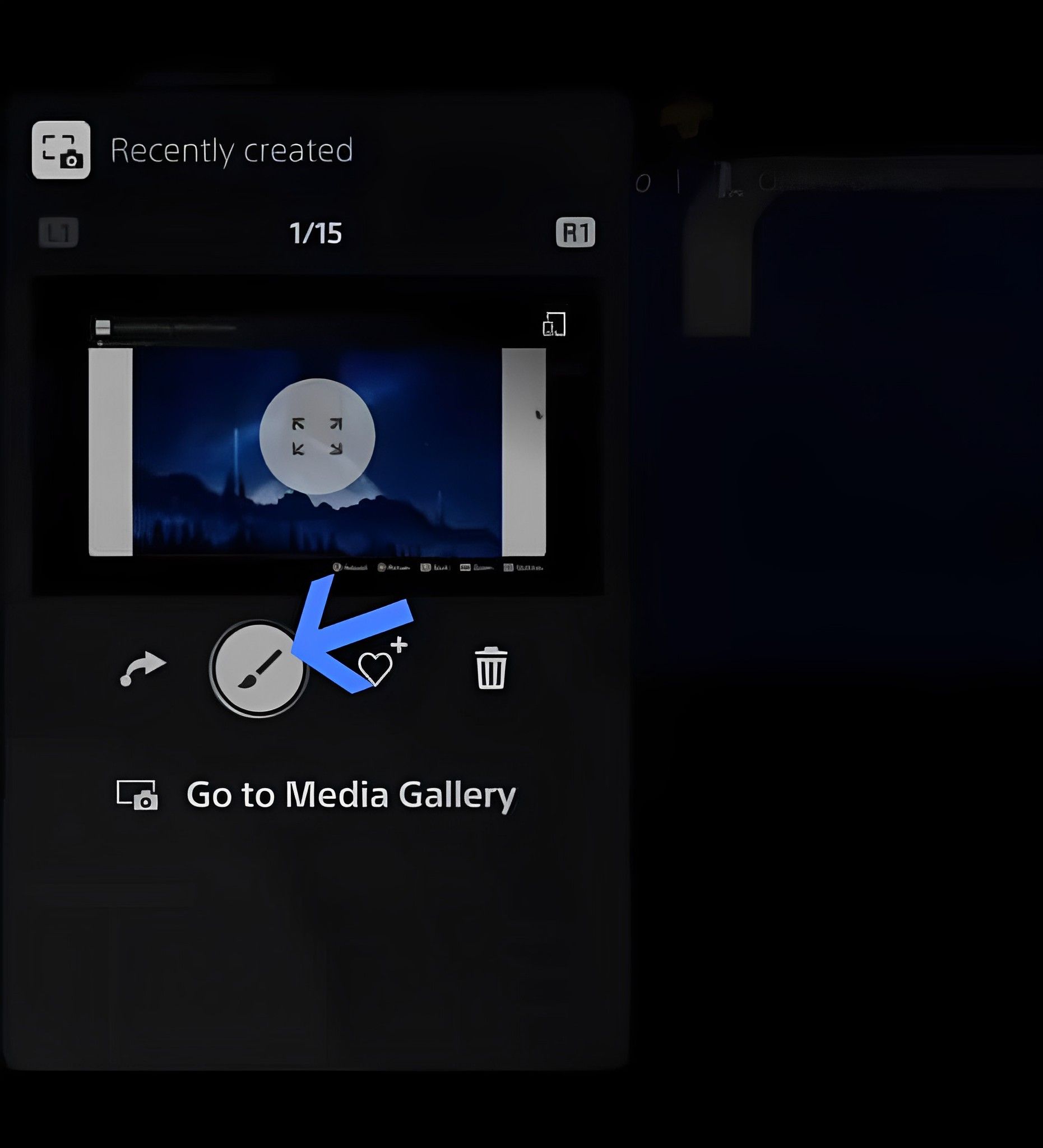
- Vedrai apparire il menu di modifica. Per rimuovere le parti estranee, scegli l’opzione di ritaglio.
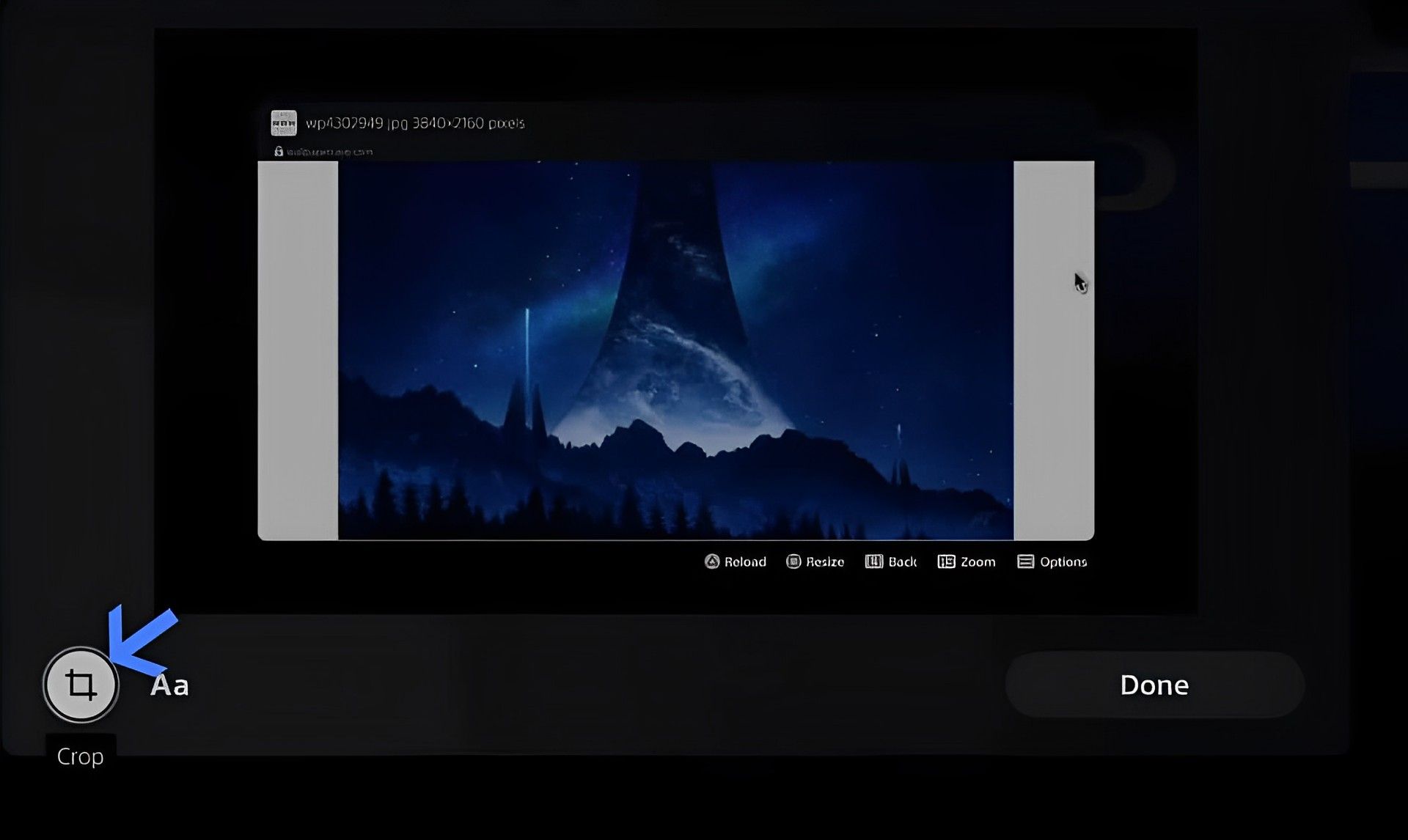
- Per ritagliare lo screenshot ingrandendolo, premi il pulsante dello zoom.
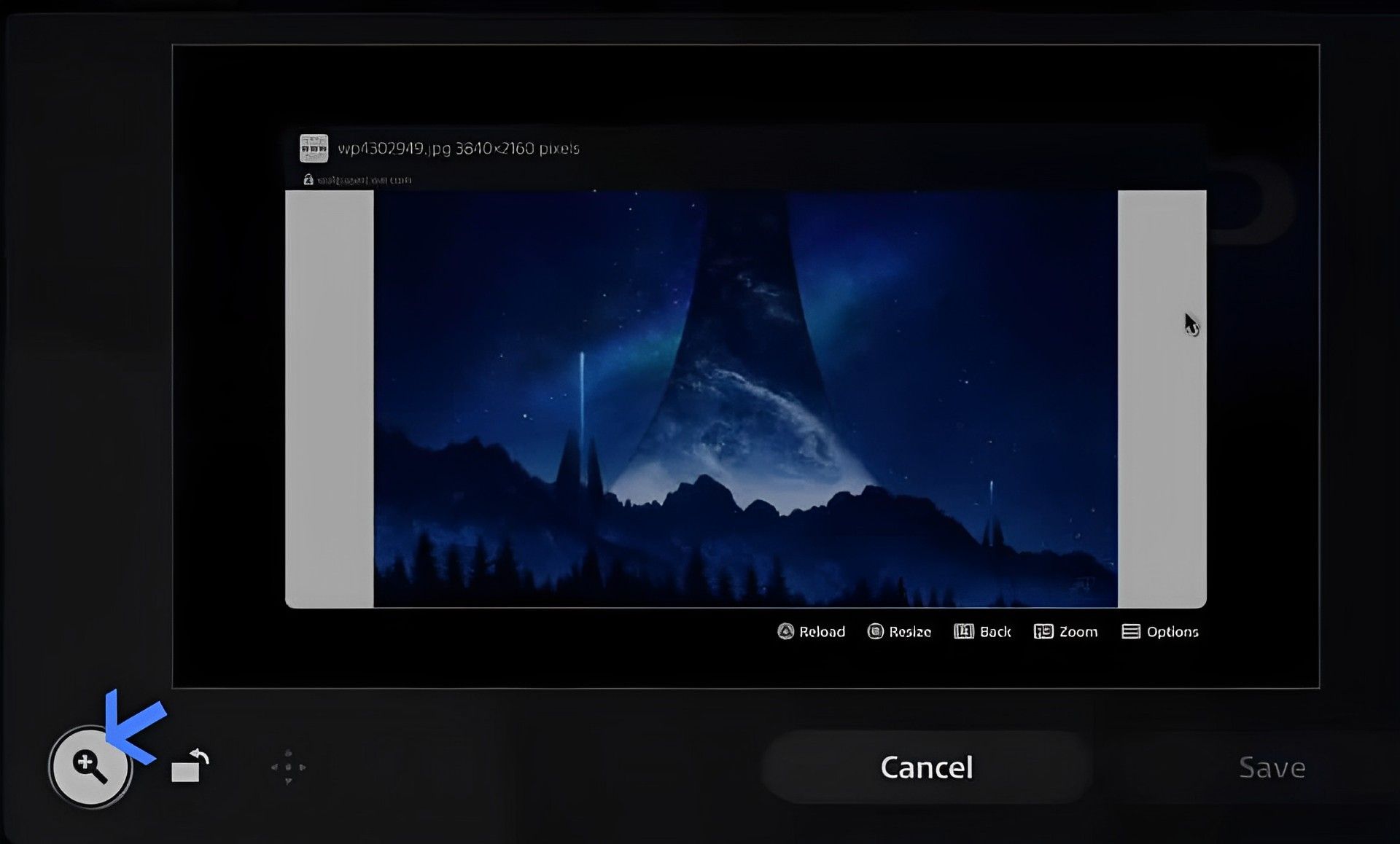
- Con il joystick sinistro, ingrandisci lo screenshot fino a riempire l’intera casella oscurando tutto il resto. Quando sei soddisfatto del ritaglio, tocca Fine.
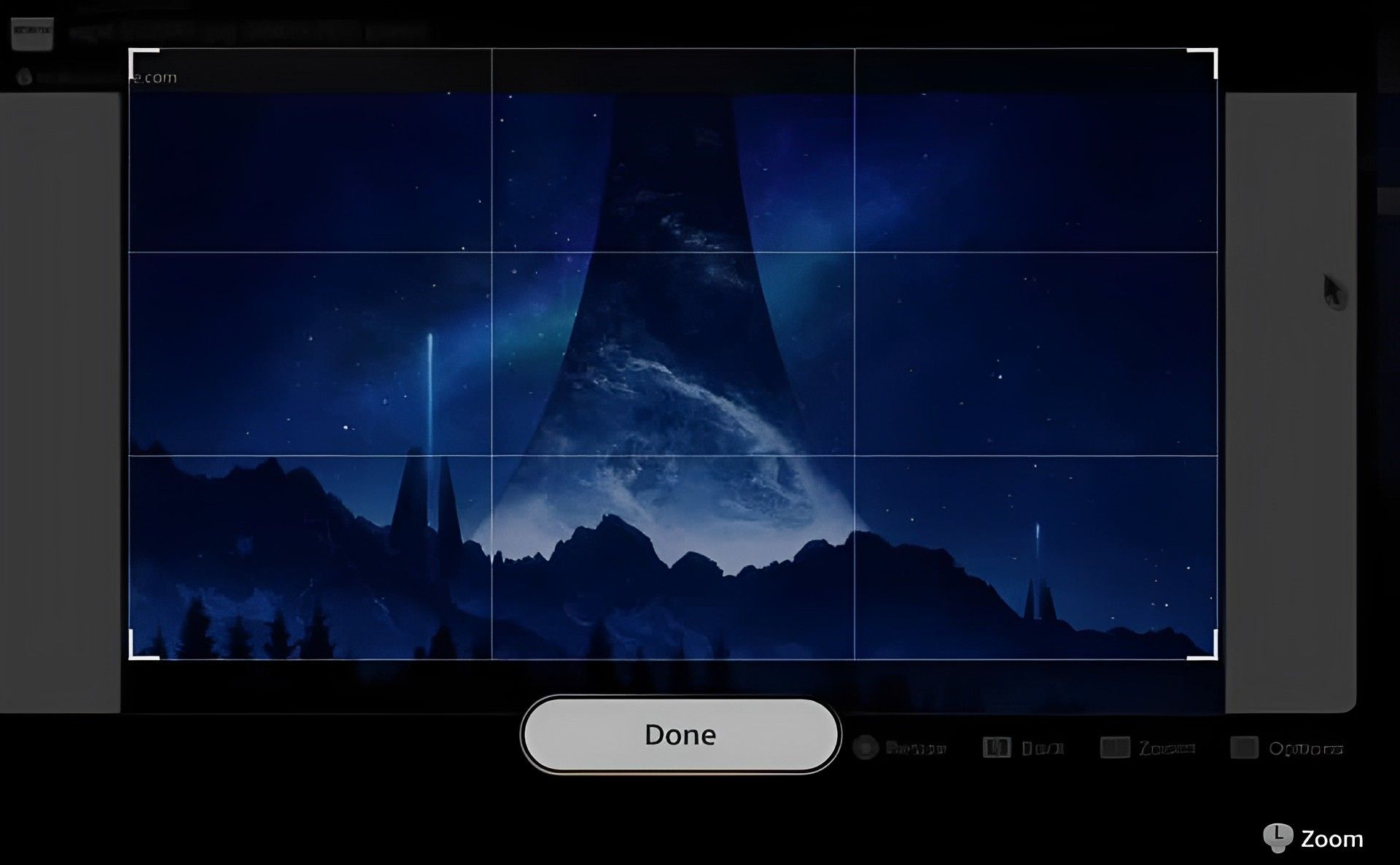
- Ora premi il pulsante di spostamento per centrare la casella di ritaglio rettangolare sullo screenshot e crea lo sfondo ideale.
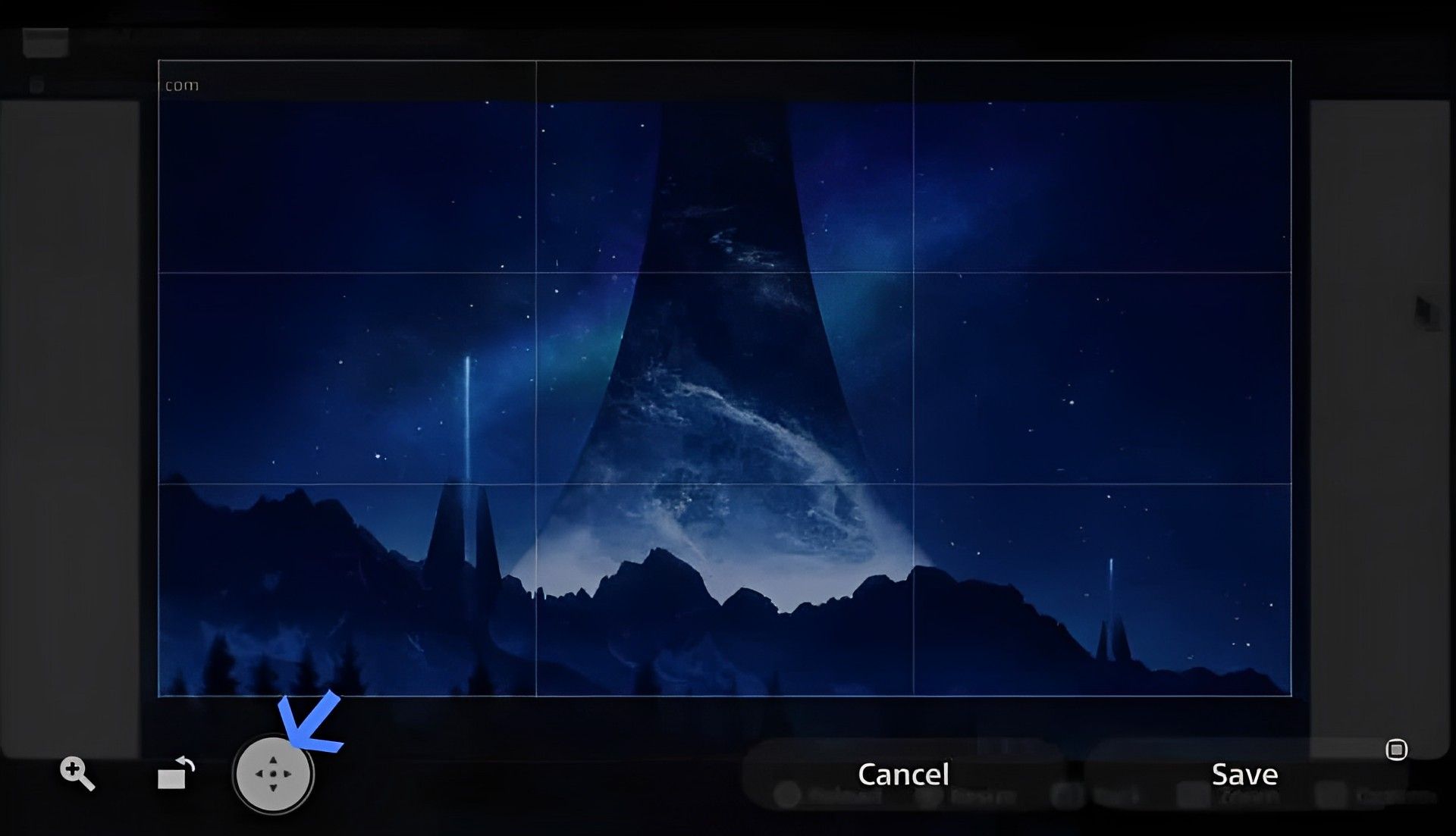
- Per posizionare correttamente la scatola al centro, usa il joystick sinistro.
- Dopo aver centrato con precisione la casella di ritaglio nell’immagine, fare clic su Fine.
- Per completare e salvare le modifiche appena apportate, fare clic sul pulsante Salva.
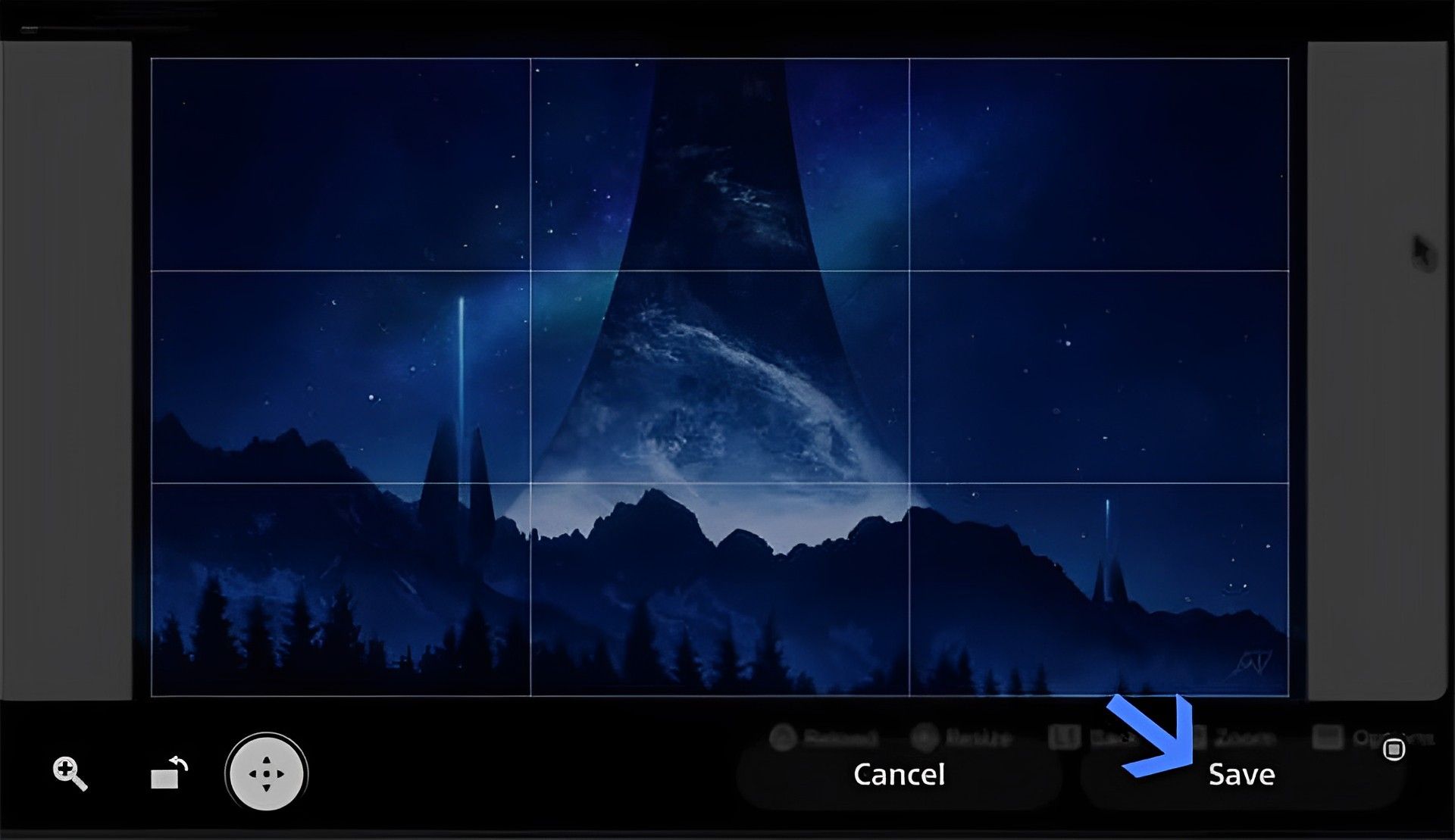
- Per salvare lo screenshot come sfondo PS5 valido, tocca Sostituisci originale.
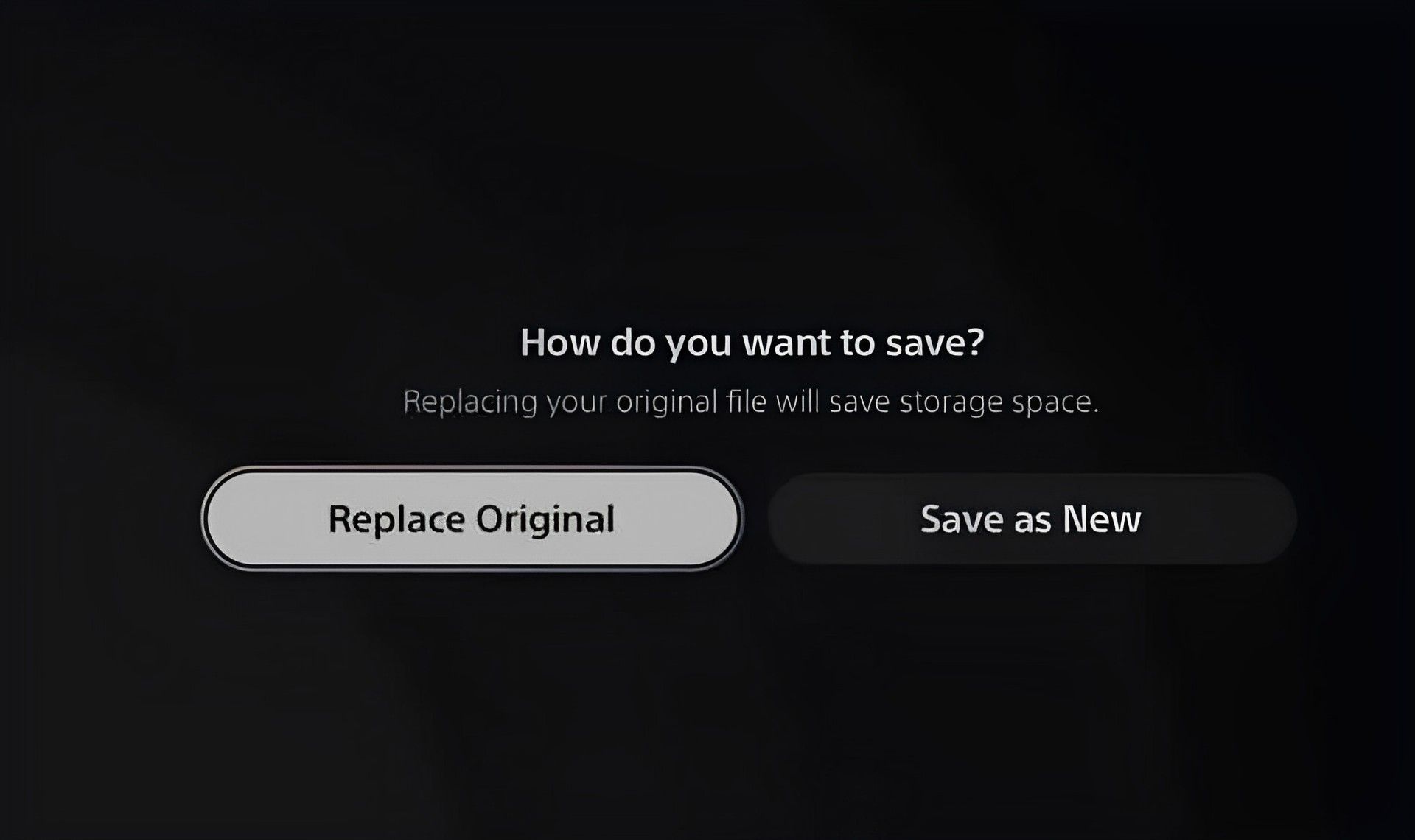
- Accedi al menu del profilo premendo il pulsante PlayStation sul controller.
- Vai al tuo profilo toccando Profilo.
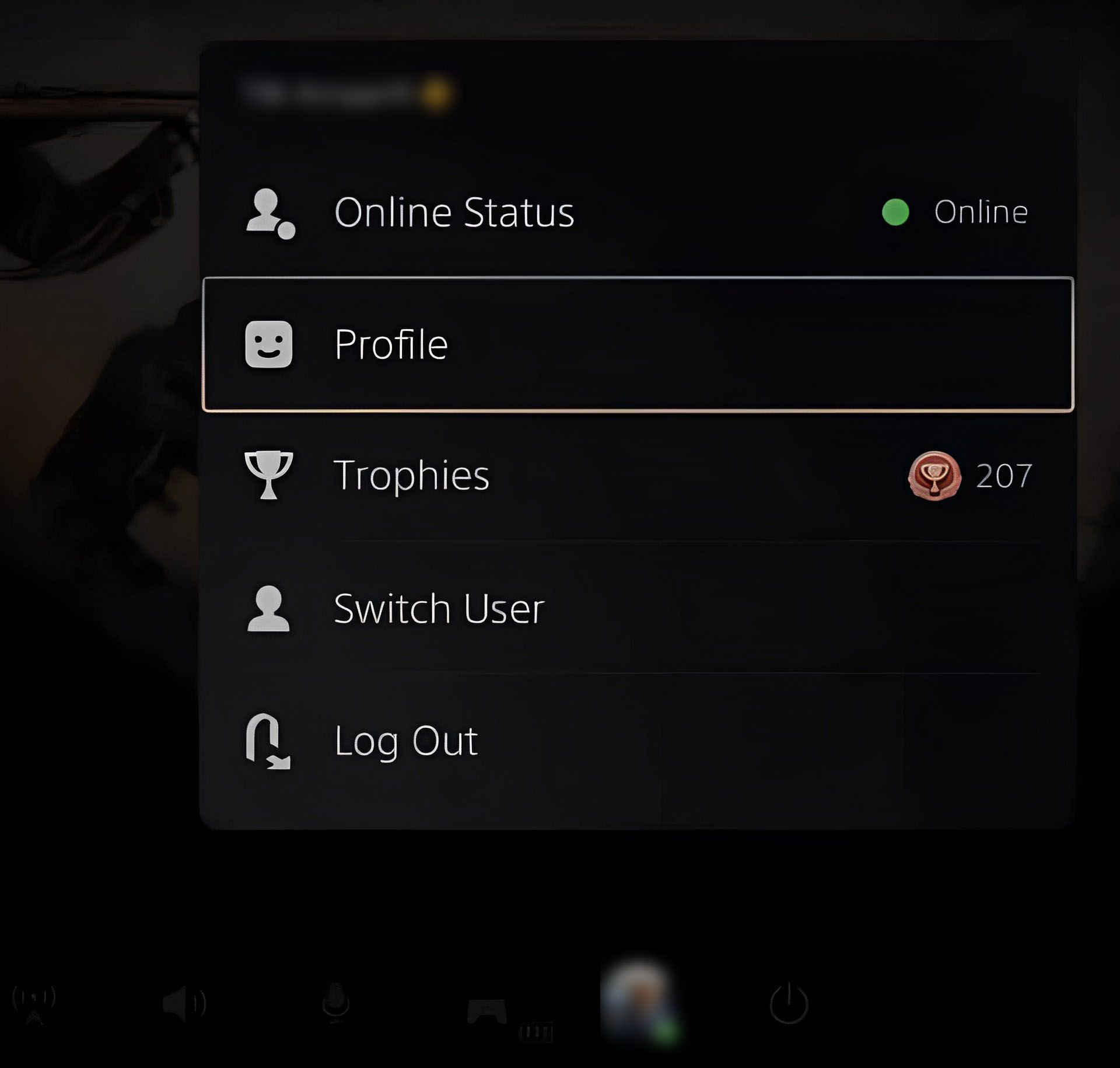
- Sul lato destro dello schermo, seleziona il pulsante Modifica profilo.
- Scegli Immagine di copertina dall’elenco delle scelte.
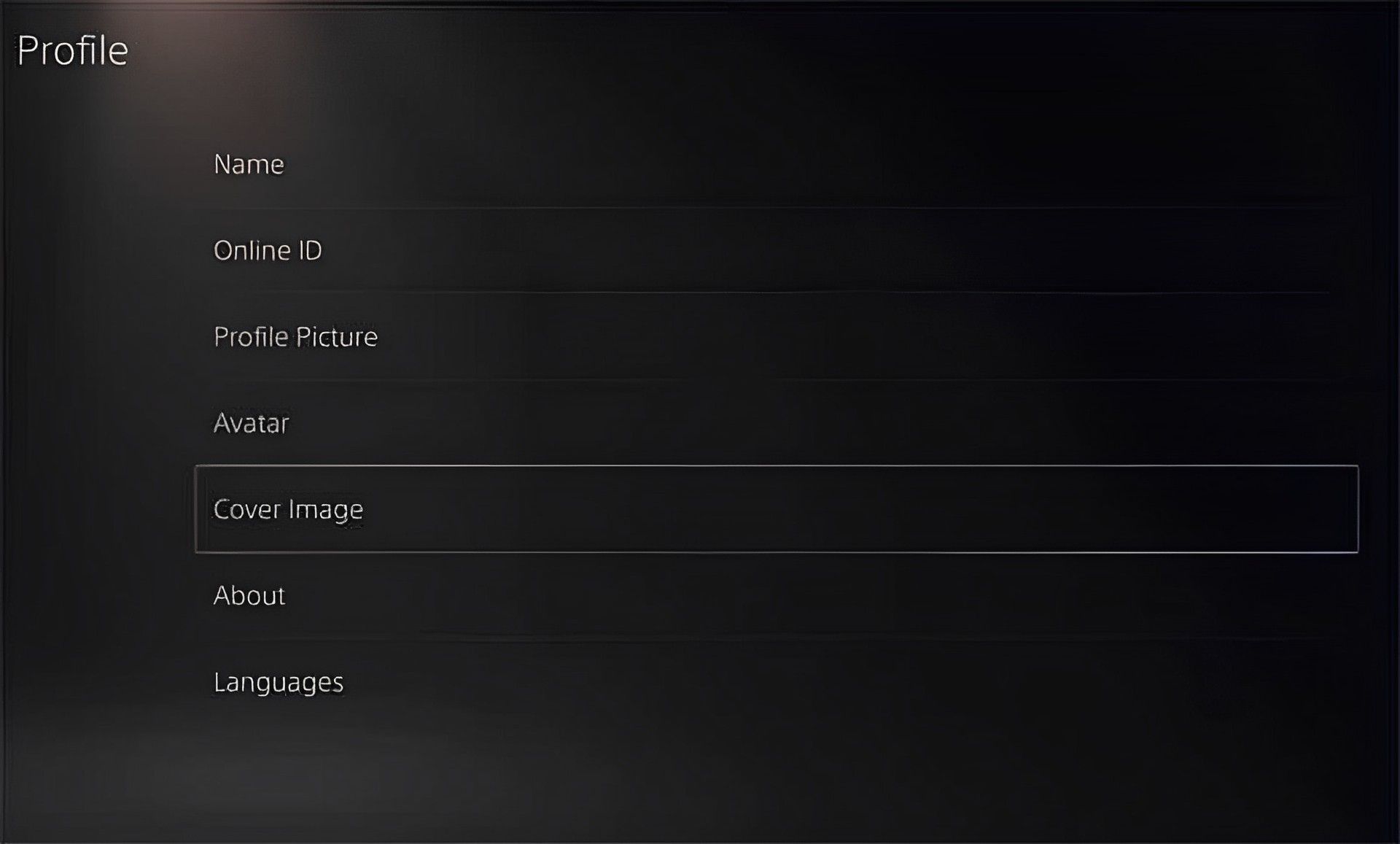
- Per scegliere un’immagine da utilizzare come sfondo della tua PS5, tocca Cambia immagine.
- Scegli lo sfondo per PlayStation 5 che abbiamo modificato in precedenza.
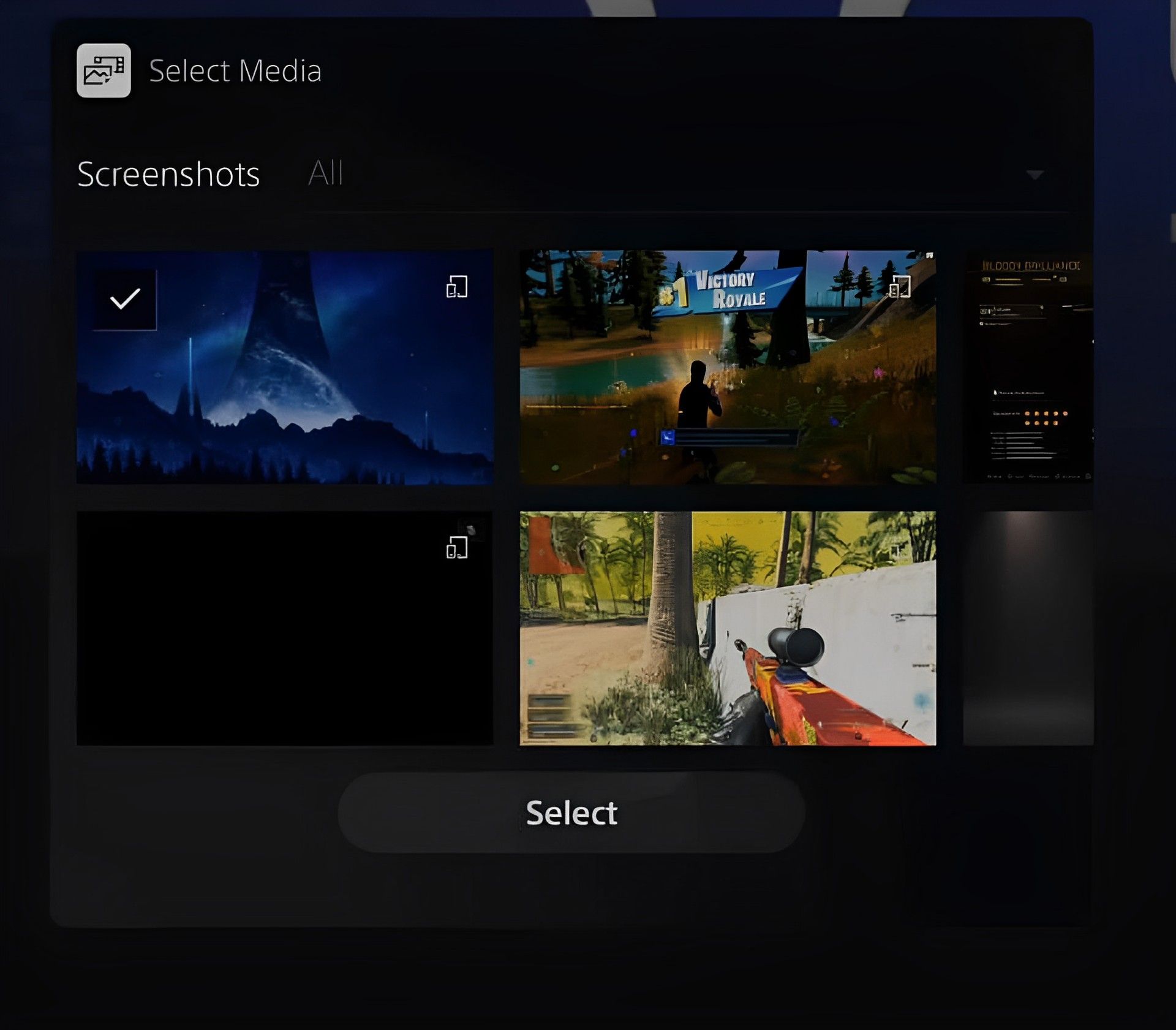
- Per cambiare lo sfondo su PS5, visualizza lo sfondo in uso e quindi tocca Salva.
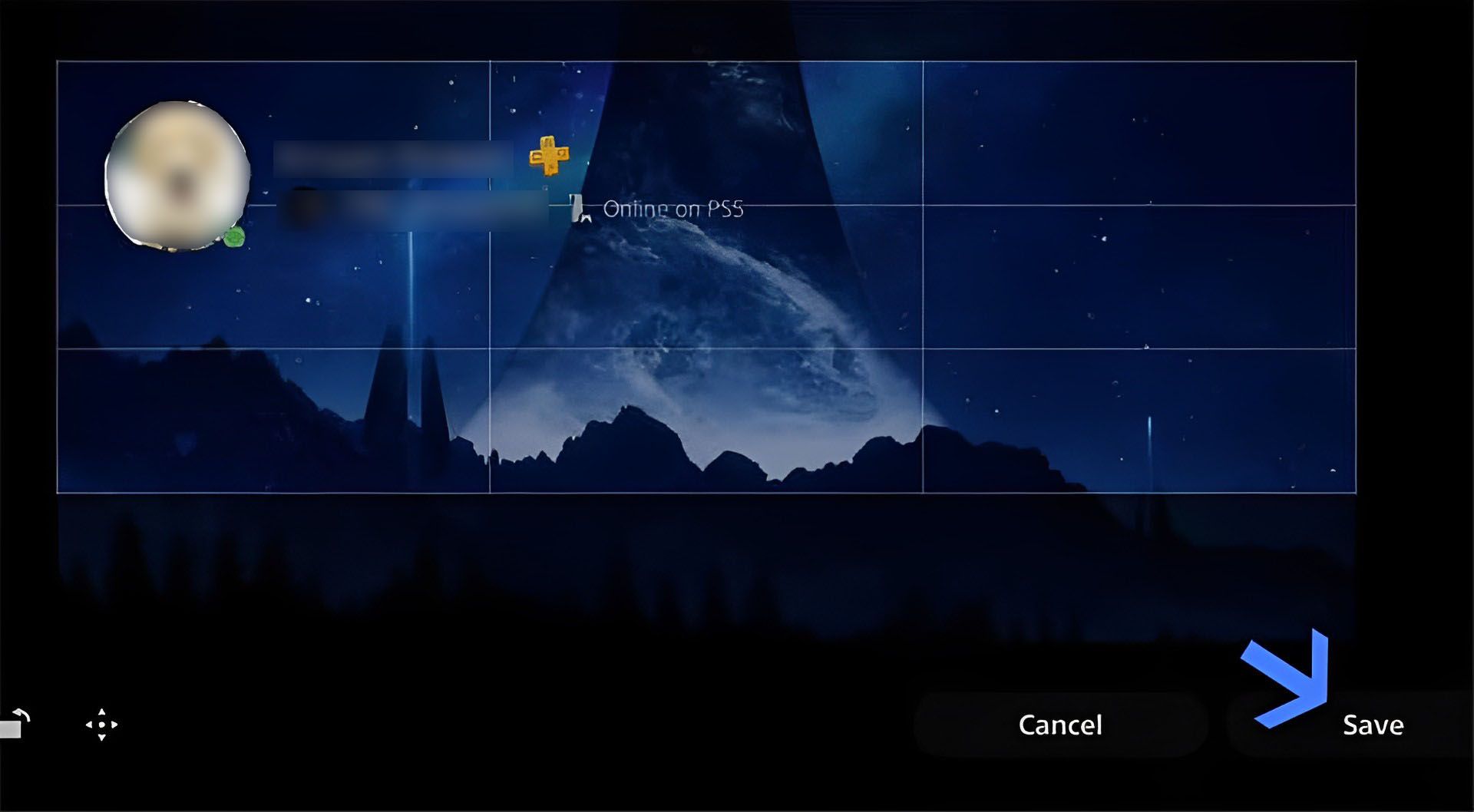
- Torna ora al profilo e la tua PlayStation 5 mostrerà un nuovo sfondo.
Con il passaggio finale completato, dovresti essere in grado di cambiare l’immagine di sfondo su PS5 ogni volta che vuoi. Se non sei sicuro dei passaggi che abbiamo fornito o della piattaforma stessa, non esitare a contattare il team di supporto PS5 da questo link. Inoltre, se sei interessato, assicurati di controllare anche i nostri articoli di seguito su PS5.
- Sony PS5 Pro raffreddata a liquido è in arrivo
- Errore PS5 np-104602-3: come risolverlo?
- Codice di errore connessione SSL PS5 WV-109156-2: come risolverlo per i giochi EA?
Source: Spiegazione di come cambiare tema su PS5

