Se il tuo laptop ha Più lentamente nel tempo e ti fa chiedere come riparare un laptop lento per tornare a funzionare senza intoppi, ti abbiamo coperto. Smettila di sbarazzarti del tuo vecchio laptop e prova queste soluzioni gratuite per velocizzarlo.
Lavorare con un computer lento può essere piuttosto spiacevole, sia che si verifichi improvvisamente o gradualmente nel tempo. È sorprendente quanto rapidamente le cose rallentino, anche se mantieni il tuo laptop o PC abbastanza ben mantenuto. Consulta il resto dell’articolo se stai utilizzando Windows 10, 8 o 7 e ti stai chiedendo Come riparare un laptop lento per tornare a correre senza intoppi. Se ti stai preparando per un aggiornamento di Windows, potresti anche voler leggere: Come preparare il tuo PC per l’aggiornamento a Windows 11?

Come riparare un laptop lento per tornare a funzionare senza problemi?
In questo articolo, descriviamo 17 metodi puoi utilizzare con Windows 10, 8 o 7 per velocizzare un laptop o un computer lento. Ci concentreremo sui problemi relativi alle prestazioni del sistema piuttosto che sui problemi relativi alla rete per questo post in particolare. Useremo questa versione delle istruzioni e degli screenshot poiché utilizziamo Windows 10 come sistema operativo. Tuttavia, se sono presenti modifiche per Windows 11, 8 o 7, saranno indicati subito sotto.
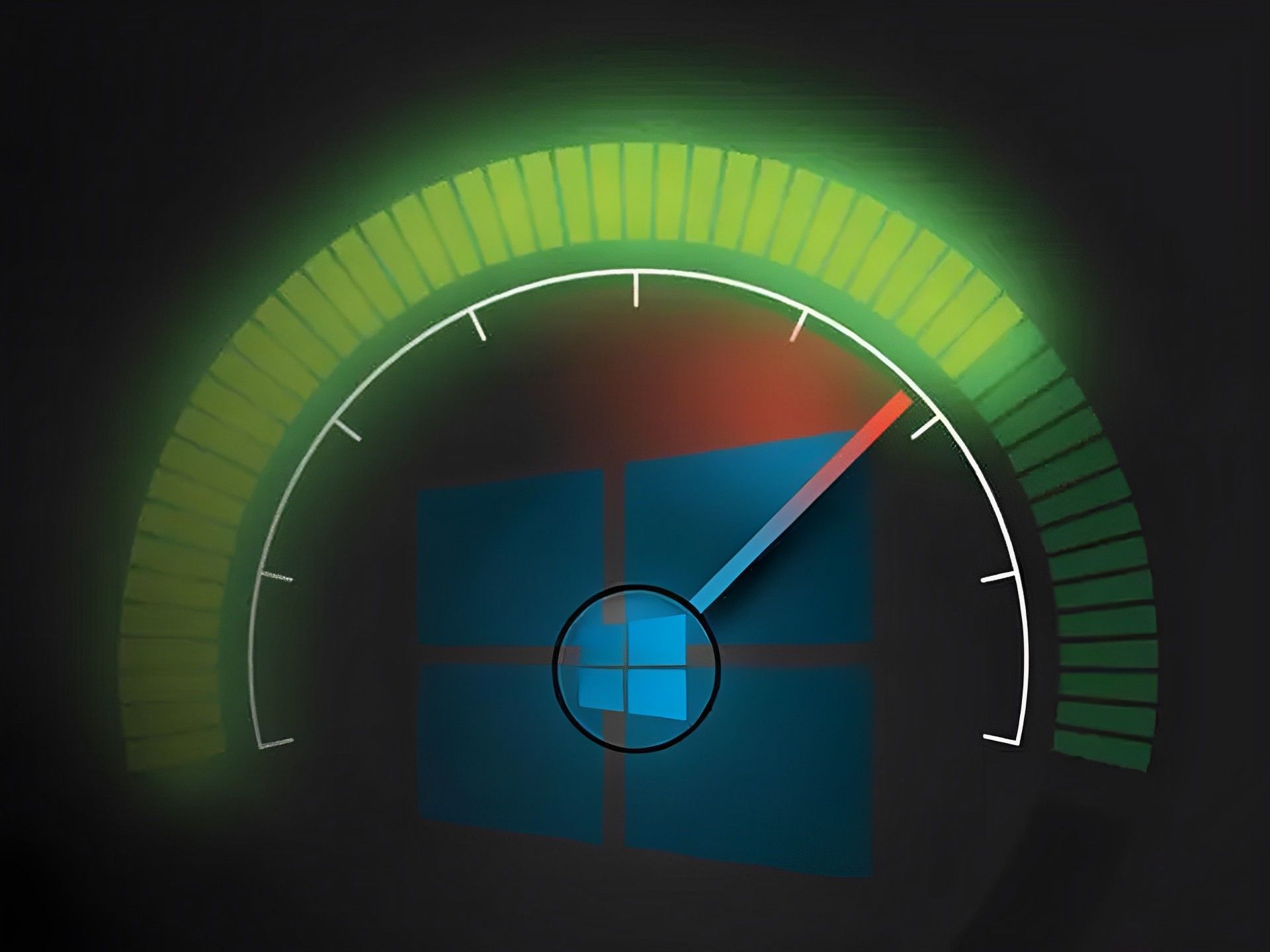
Chiusura dei programmi della barra delle applicazioni
Se il tuo computer si avvia lentamente, è plausibile troppe app vengono avviati contemporaneamente a Windows. Spesso i programmi nella barra delle applicazioni si avviano al momento dell’avvio e continuano a essere eseguiti mentre si utilizza il computer.
Clicca il freccia rivolta verso l’alto sul lato destro della barra delle applicazioni per accedere a questi elementi.
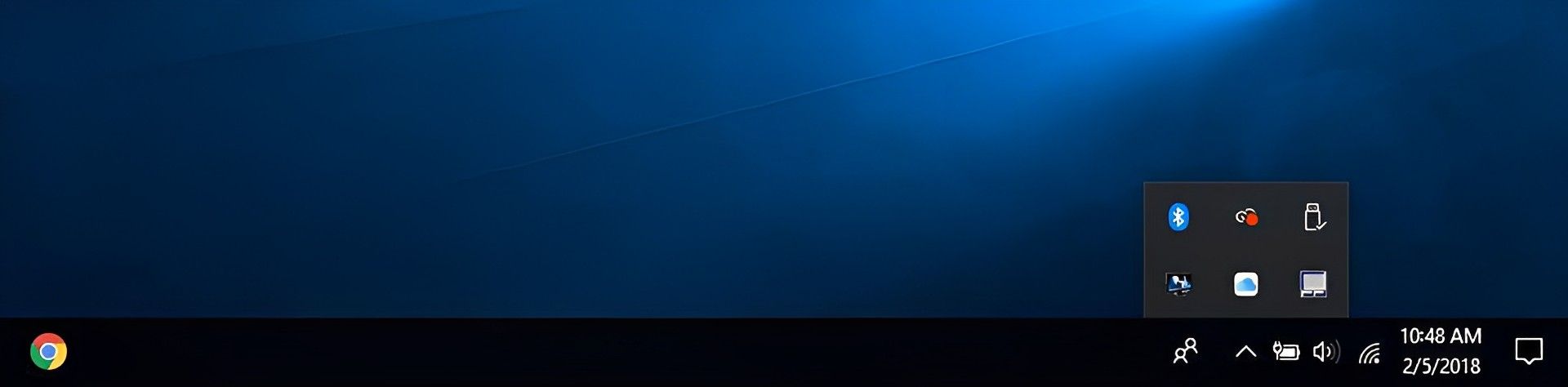
Fare clic con il pulsante destro del mouse tutte le app in esecuzione per chiuderle se non è necessario.
Arresto dei programmi in esecuzione all’avvio
Simile ai programmi che vengono eseguiti nel vassoio, altri programmi che si avviano automaticamente sul tuo computer può rallentarlo. Altri potrebbero non essere necessari, ma alcuni, come i software antivirus, potresti volerli eseguire.
Per lanciare, usa Ctrl-Maiusc-Esc o l’opzione Task Manager dal menu di scelta rapida sulla barra delle applicazioni. Puoi ispezionare ogni cosa che viene eseguita all’avvio, insieme al suo impatto, visitando il file Avviare scheda.
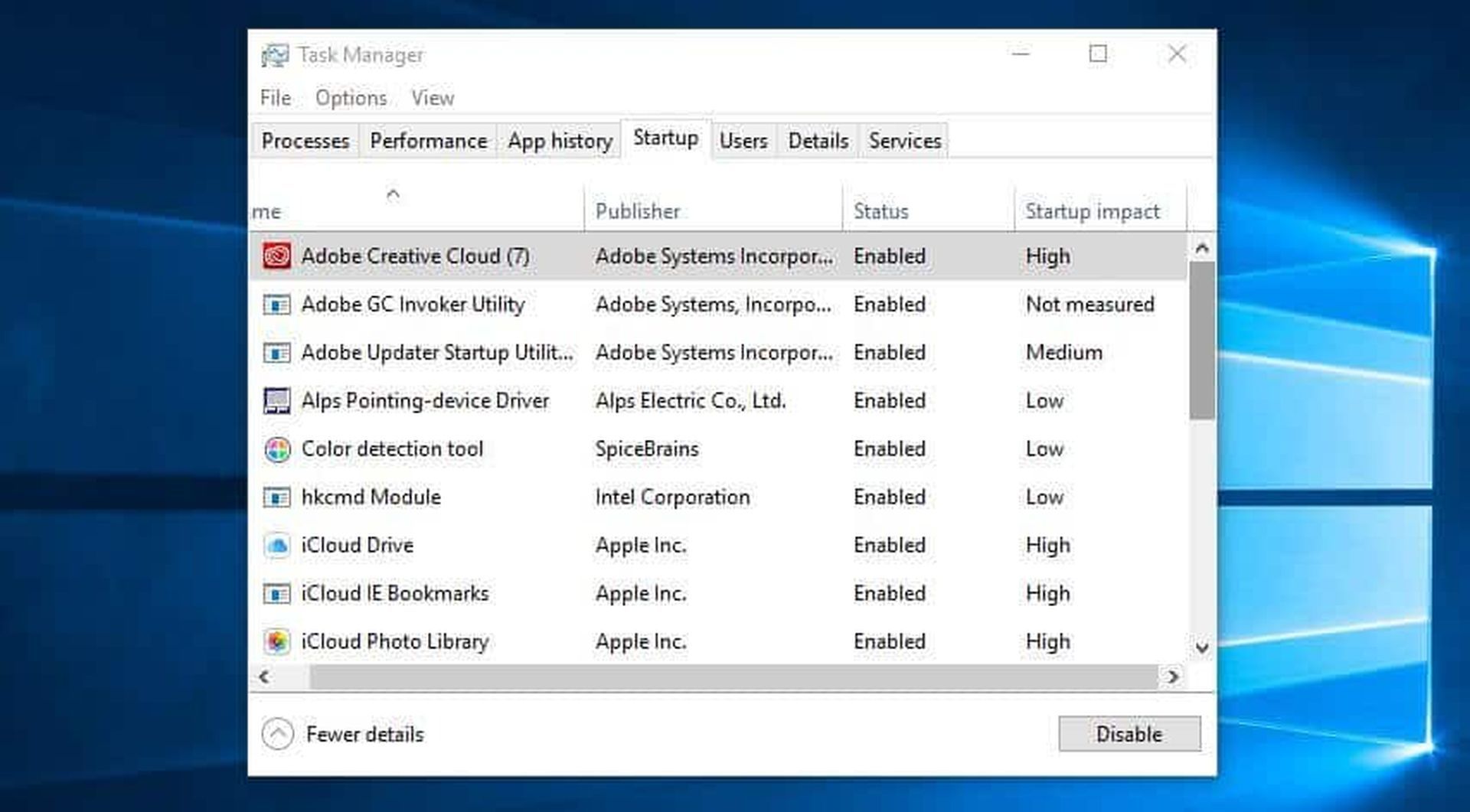
Decidi quale di essi non deve avviarsi automaticamente esaminandoli. Se puoi disabilitare uno qualsiasi dei quelli ad alto impatto, le prestazioni di questo processo saranno notevolmente migliorate e sarai un passo avanti nell’assicurarti di sapere come riparare un laptop lento per tornare a funzionare senza problemi. Tuttavia, tieni presente che alcune di queste applicazioni sono necessarie per il funzionamento di Windows. Ad esempio, in genere è meglio ignorare quelli in cui Microsoft è indicato come editore. Se non sei sicuro, saltalo o fai una ricerca su Google per saperne di più.
Basta fare clic con il tasto destro e selezionare disattivare per disabilitarli. Tieni presente che tutto ciò che stai facendo è impedendo l’avvio del programmama potrebbe avere un grande impatto su come riparare un laptop lento per tornare a funzionare senza problemi.
Windows 7: Dovrai cercare Configurazione di sistema invece di andare a Gestore attività.
Aggiornamento di Windows, driver e app
Probabilmente hai sentito che è una buona idea per la sicurezza mantieni aggiornato il tuo software. Questo è accurato e può anche migliorare le prestazioni. Quando è disponibile un aggiornamento, Windows ti avviserà automaticamente. Fai solo attenzione a non rimandare più.
Puoi sempre controllare se ritieni di aver perso un aggiornamento. Scegliere Impostazioni o l’icona delle impostazioni da Start. quindi selezionare Aggiornamenti di Windows Sotto Aggiornamenti e sicurezza.
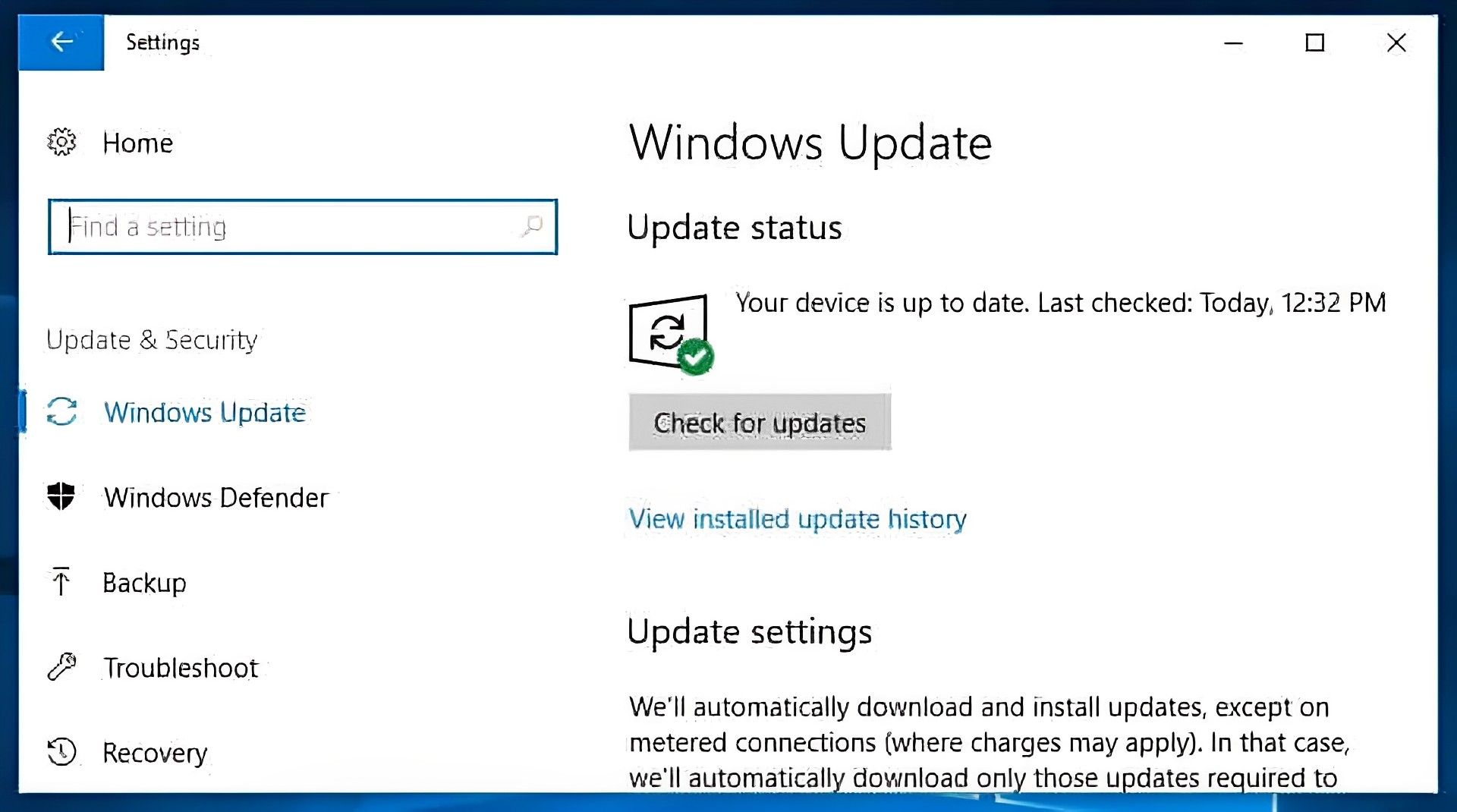
Oltre ad aggiornare il tuo sistema operativo Windows, devi anche aggiornare il tuo driver e applicazioni. Ancora una volta, sia la sicurezza che le prestazioni ne beneficeranno. Una breve ricerca online dovrebbe rivelare quale versione dovresti utilizzare se ritieni di aver perso un aggiornamento.
Eliminazione di file non necessari
I nostri computer diventano affollati proprio come i nostri armadi e cassetti. Nonostante tu non possa effettivamente vederlo, sai che è lì e che potrebbe danneggiare le prestazioni del tuo computer. Ciò è particolarmente vero se lavori spesso con numerosi file enormicome foto ad alta risoluzione, file audio e film.
Fai in modo di eliminare regolarmente file e cartelle, quindi svuota il cestino per liberare spazio. Quando lo fai frequentemente, è più probabile che ricordi esattamente cosa c’è nei file e nelle cartelle e che ti preoccupi meno di distruggere accidentalmente informazioni cruciali.
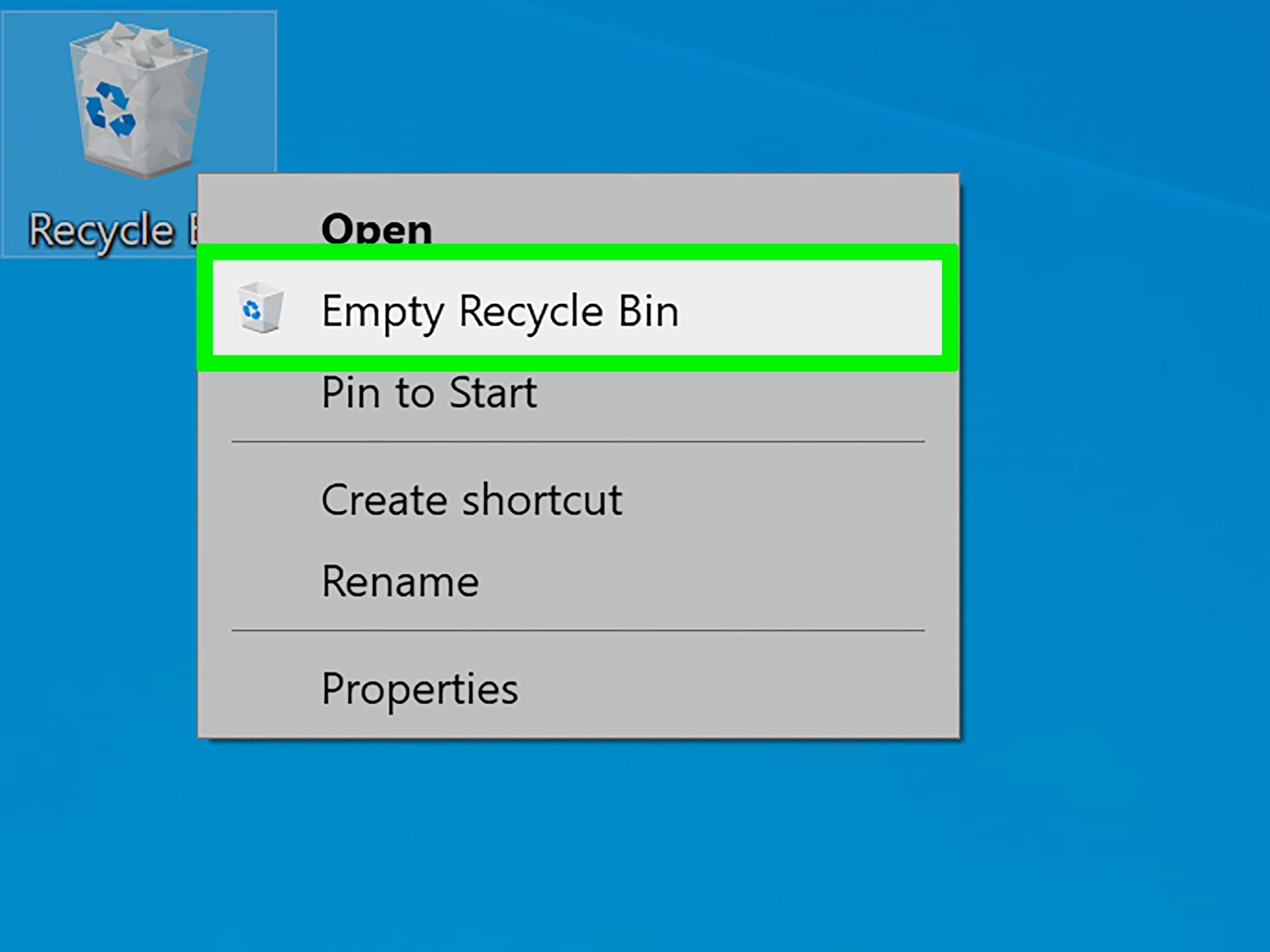
Suggerimento utile: HDD in genere funzionano alla massima velocità fino a quando non sono circa 90% pieno. Quindi, se controlli l’utilizzo dello spazio e scopri che sei oltre il 90%, questo è presumibilmente ciò che sta trascinando verso il basso il processo. Mentre si riempiono, SSD iniziare a rallentare più gradualmente, quindi è importante tenere il passo. Un SSD non dovrebbe essere riempito più di 75% della sua capacità massima.
Trovare programmi che consumano risorse
Probabilmente c’è un programma specifico da incolpare se noti che il tuo computer sta improvvisamente funzionando molto più lentamente. Per capire come riparare un laptop lento per tornare a funzionare senza intoppi, vai nella gestione delle attività e guarda cosa sta consumando le tue risorse per individuare l’autore del reato.
Scegliere Gestore attività di facendo clic con il tasto destro sulla barra delle applicazioni. Per saperne di più sui programmi attualmente operativi sul tuo computer, fai clic su Di più Dettagli. Per impostazione predefinita, dovrebbe visualizzare il file Processi scheda.
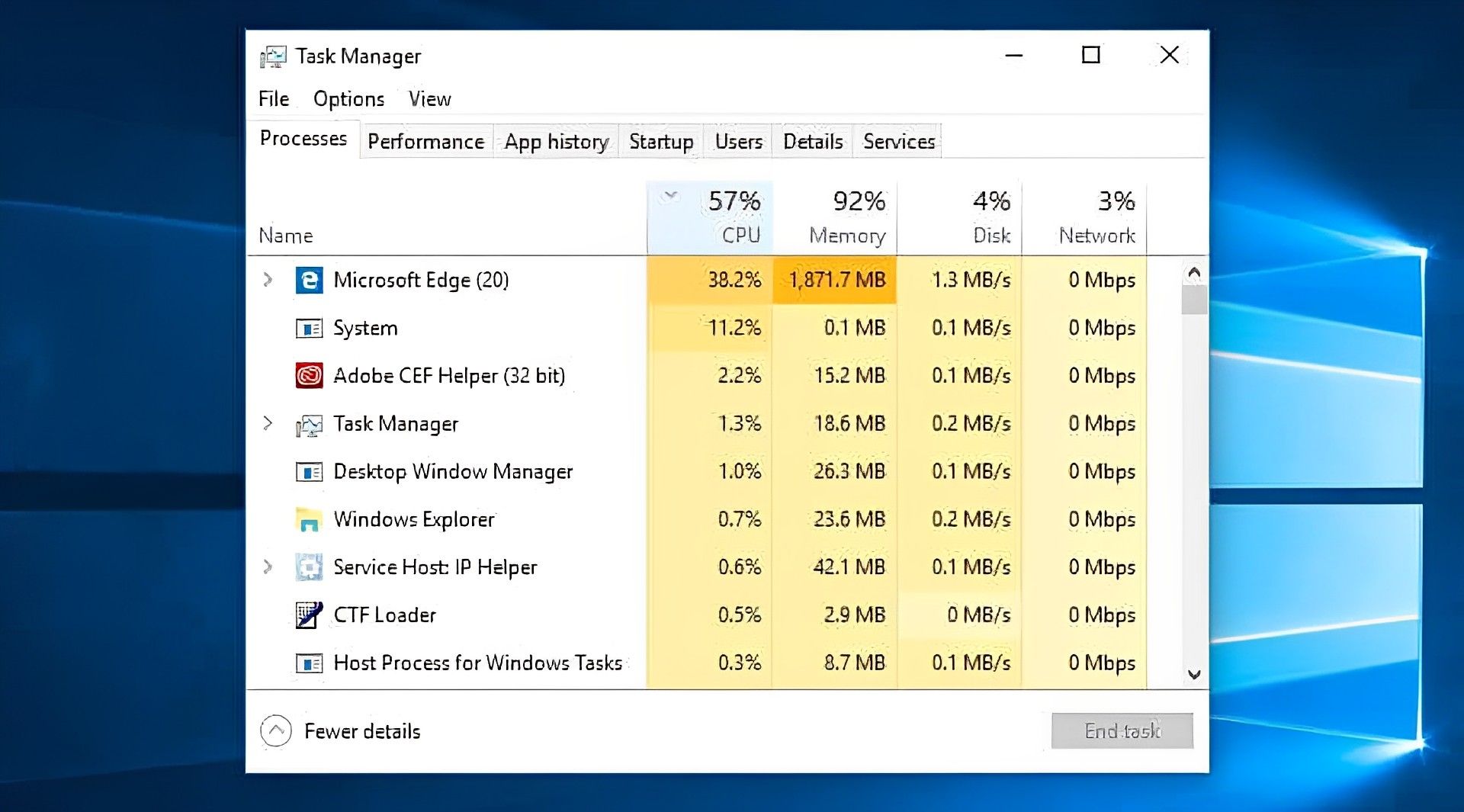
L’elenco può essere ordinato facendo clic su ciascuna intestazione per vedere quali programmi utilizzano maggiormente una determinata risorsa. Se qualcosa deve essere chiuso, considera di farlo chiudendo prima l’applicazione stessa. Ritorna al Gestore attività pagina, fare clic con il pulsante destro del mouse l’applicazione e selezionare Termina attività se non si chiude.
Windows 7: Dovrai cercare Configurazione di sistema invece di andare a Gestore attività.
Regolazione delle opzioni di alimentazione
Per tua comodità, Windows viene fornito con una serie di “piani di potenza.” Le prestazioni e il consumo di energia vengono entrambi presi in considerazione quando l’impostazione predefinita di Equilibrato si usa. Tuttavia, quest’ultimo è davvero un problema solo se si utilizzano batterie o si cerca di ridurre il consumo di elettricità. Di conseguenza, potresti voler modificare la tua strategia.
IL Piano ad alte prestazionicome suggerisce il nome, è una scelta migliore se il tuo PC funziona lentamente. Sebbene consumi più energia, questa opzione favorisce le prestazioni e dovrebbe quindi far funzionare il tuo sistema più velocemente.
Oltre alle scelte convenzionali, potresti decidere di fare il tuo piano unico. Stabilisci un piano energetico andando a Pannello di controllo > Hardware e suono > Opzioni di alimentazione. Scegliere Prossimoinserisci un nome per il tuo nuovo piano, quindi decidi con quale piano esistente desideri iniziare.
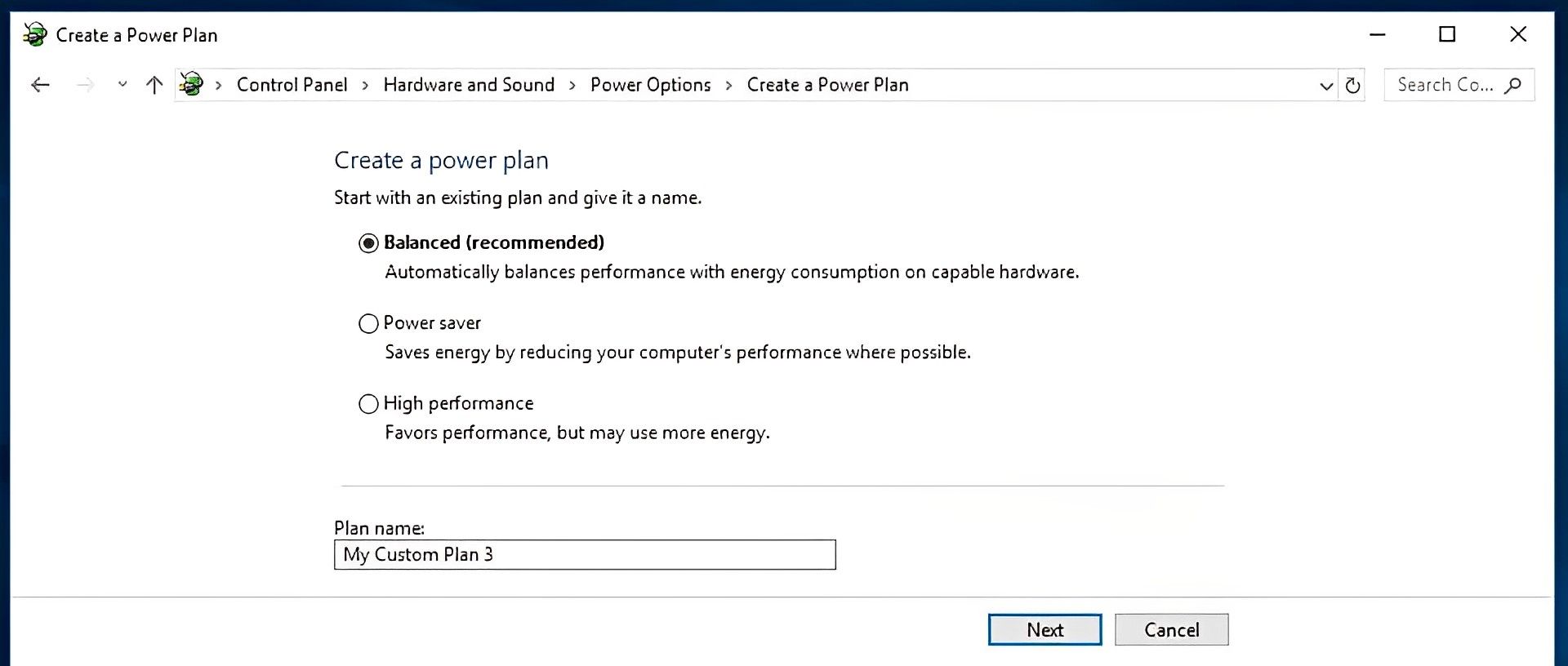
Le scelte semplici includono quanto tempo lo schermo rimane acceso quando non lo si utilizza e quanto tempo impiega il computer per entrare in modalità di sospensione. Ciò non influirà realmente sulla velocità del tuo computer, ma se lo selezioni Modifica le impostazioni di alimentazione avanzatepuoi apportare ulteriori modifiche.
Disinstallare i programmi che non usi
Installiamo frequentemente app di grandi dimensioni senza rendersi conto della quantità di spazio che consumano. Puoi disinstallare tutti i programmi che non usi se ritieni che sia così. Se un programma è particolarmente grande e lo usi solo occasionalmente, potrebbe valere la pena reinstallarlo ogni volta che ne hai bisogno.
Vai a Pannello di controllo > Programmi > Programmi e caratteristiche per disinstallare un programma.
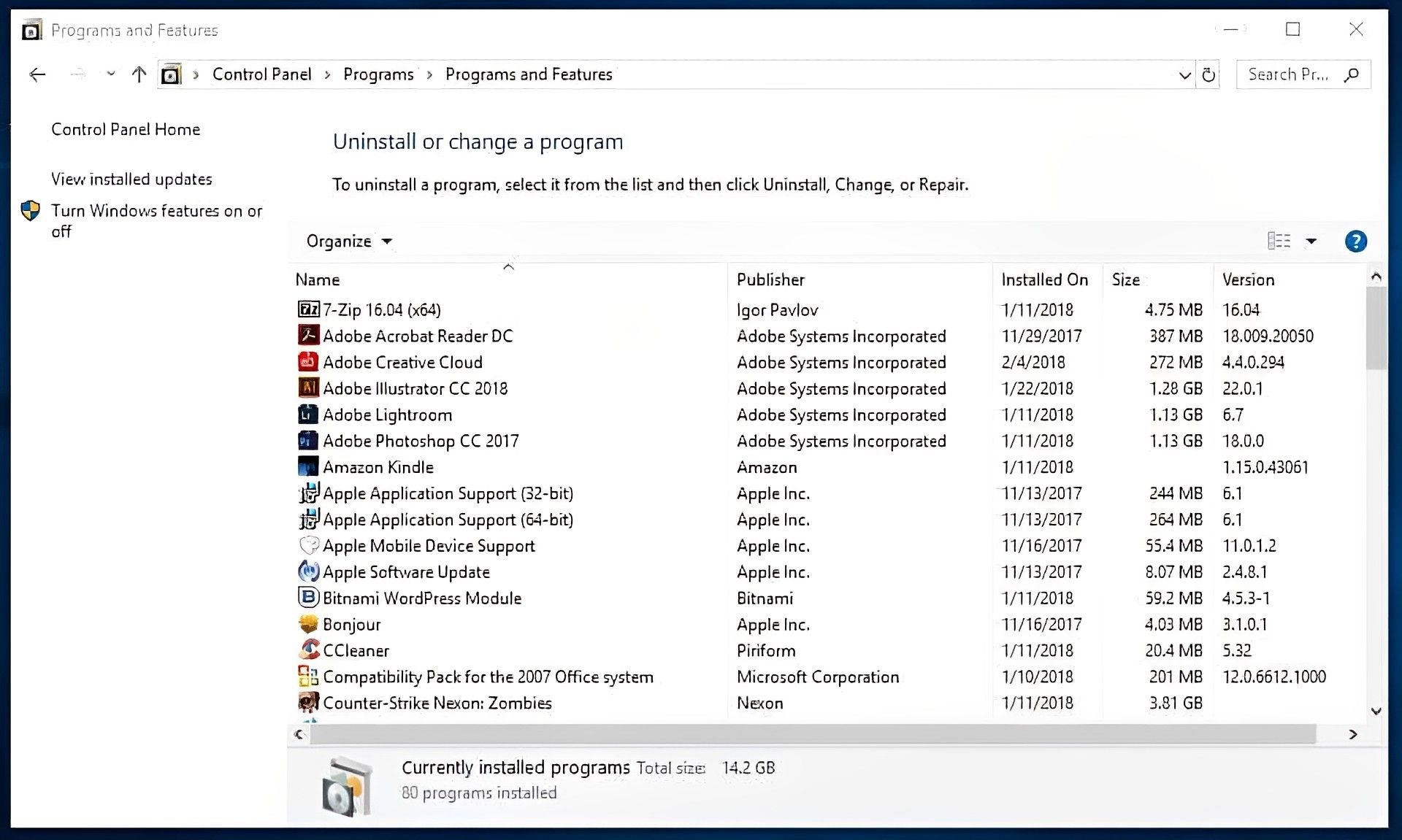
Esamina i programmi e determina quali, se ce ne sono, non ti servono. Utilizza un motore di ricerca per saperne di più su un determinato programma se non ne sei sicuro. Per aiutarti a separare l’eccellente dal cattivo, puoi anche utilizzare uno strumento come PC Decrapifier dal nome appropriato.
Attivazione o disattivazione delle funzionalità di Windows
Controlla se ci sono componenti di Windows che non ti servono quando sei al Programmi e caratteristiche schermo. È possibile accedere a un elenco di queste funzioni selezionando Attiva o disattiva le caratteristiche di Windows.
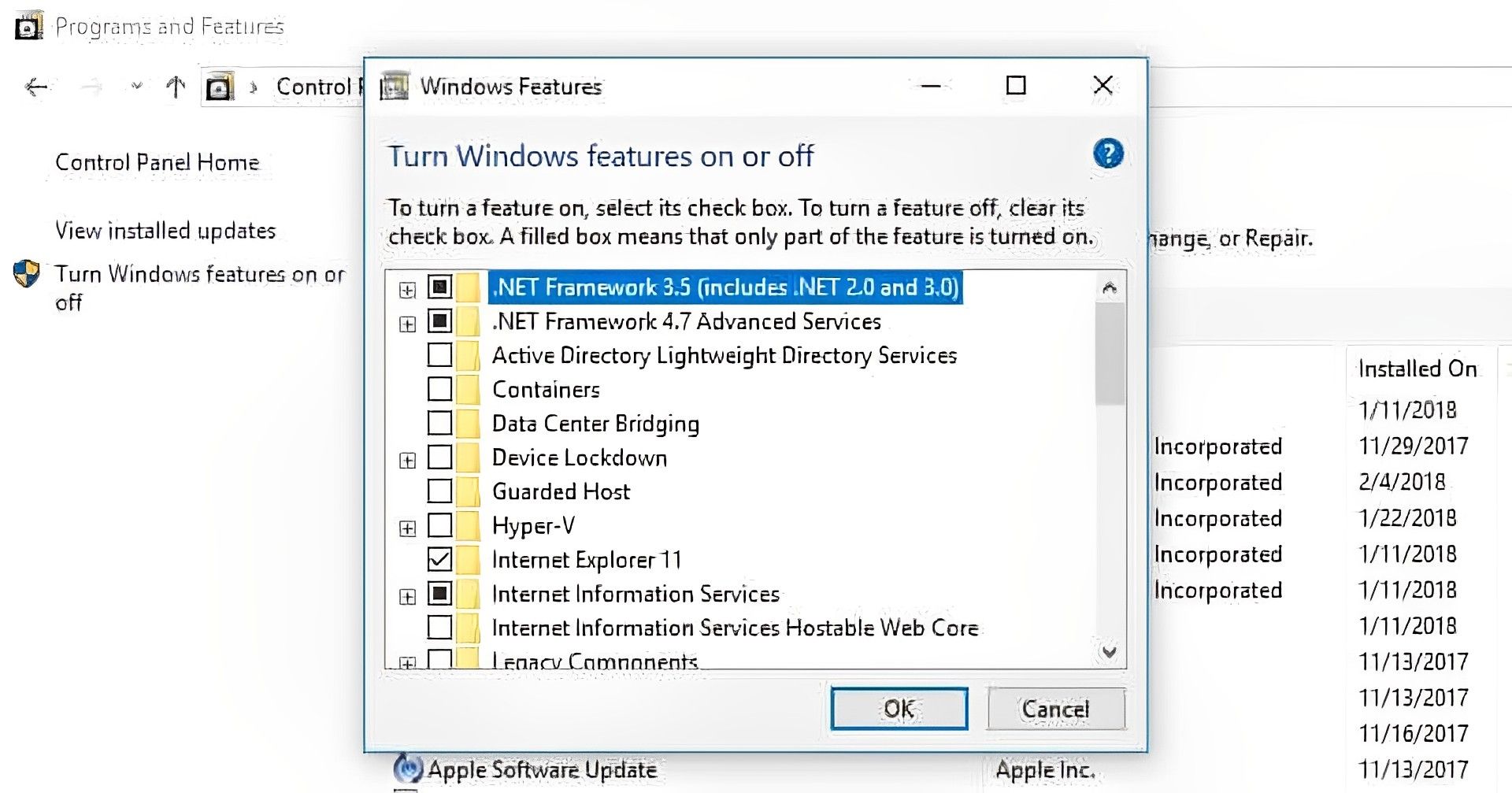
Esecuzione di una pulizia del disco
Uno strumento è già incluso in Windows per eliminare il disordine che si accumula nel tempo. Vai a Pannello di controllo > Sistema e sicurezza > Strumenti amministrativi e scegli Pulizia del disco dall’elenco per aprire lo strumento Pulizia disco.
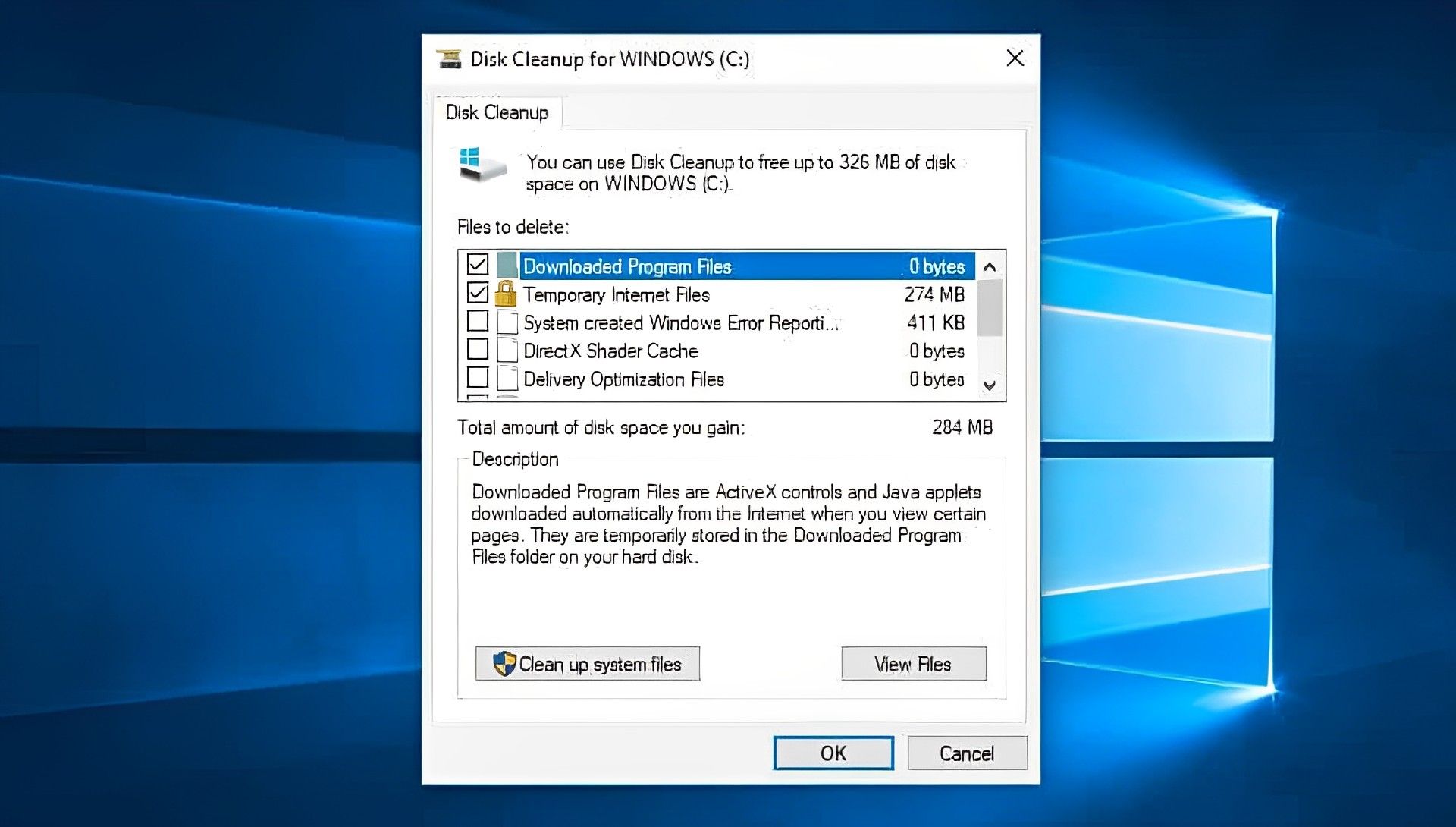
Scegli i tipi di file che desideri eliminare qui, quindi fai clic su OK. Successivamente, seleziona i file di sistema che desideri eliminare facendo clic su Cancella i file di sistema.
Deframmentazione del disco rigido
I file del tuo disco rigido si frammentano nel tempo. Il tuo computer potrebbe funzionare più lentamente a causa delle varie posizioni in cui deve ora cercare i componenti. Anche se la parola “deframmentare” sembra un po’ drammatico, si riferisce solo al riassemblaggio di quei file in modo che il tuo sistema possa funzionare in modo più efficace.
In realtà, Windows 10, 8 e 7 eseguono automaticamente questa attività in base a una pianificazione predeterminata. Una volta alla settimana è un programma normale, ma se pensi che ci sia un problema, puoi eseguirlo manualmente.
Prima di ogni altra cosa, è fondamentale capire che devi farlo solo se il tuo computer utilizza una meccanica convenzionale Disco rigido (HDD). Non è richiesta la deframmentazione su a Disco a stato solido (SSD), che funziona diversamente da un HDD. Dovresti deframmentare l’HDD solo se li hai entrambi.
Fare clic con il pulsante destro del mouse il disco rigido, che per impostazione predefinita è denominato FINESTRE (C:)In Il mio computer (anche se potresti averlo rinominato). Avanti clic Ottimizzare Sotto Ottimizzare e deframmentare il disco sotto Proprietà > Utensili.
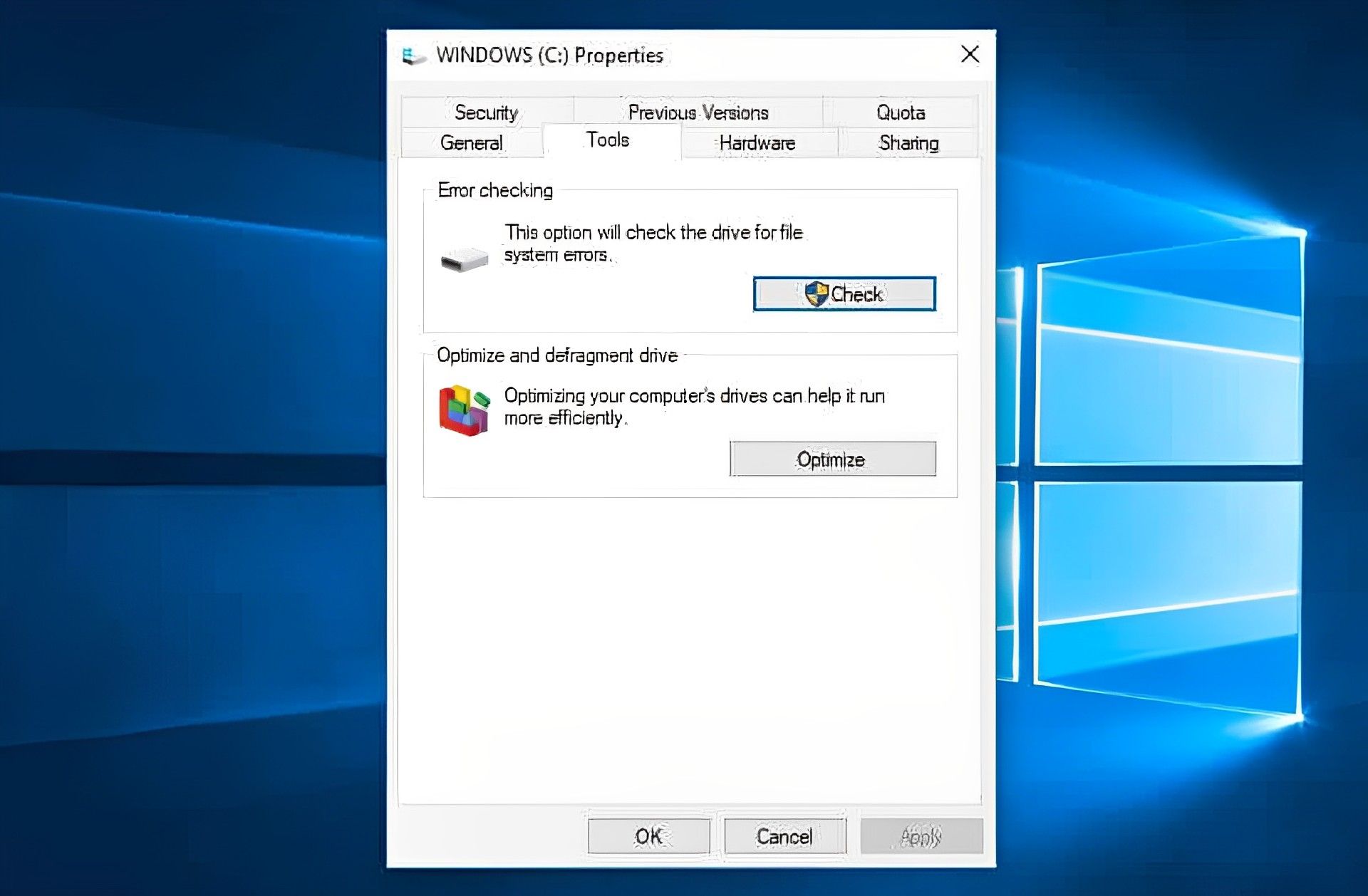
UN Ottimizza le unità popup della schermata apparirà dopo.
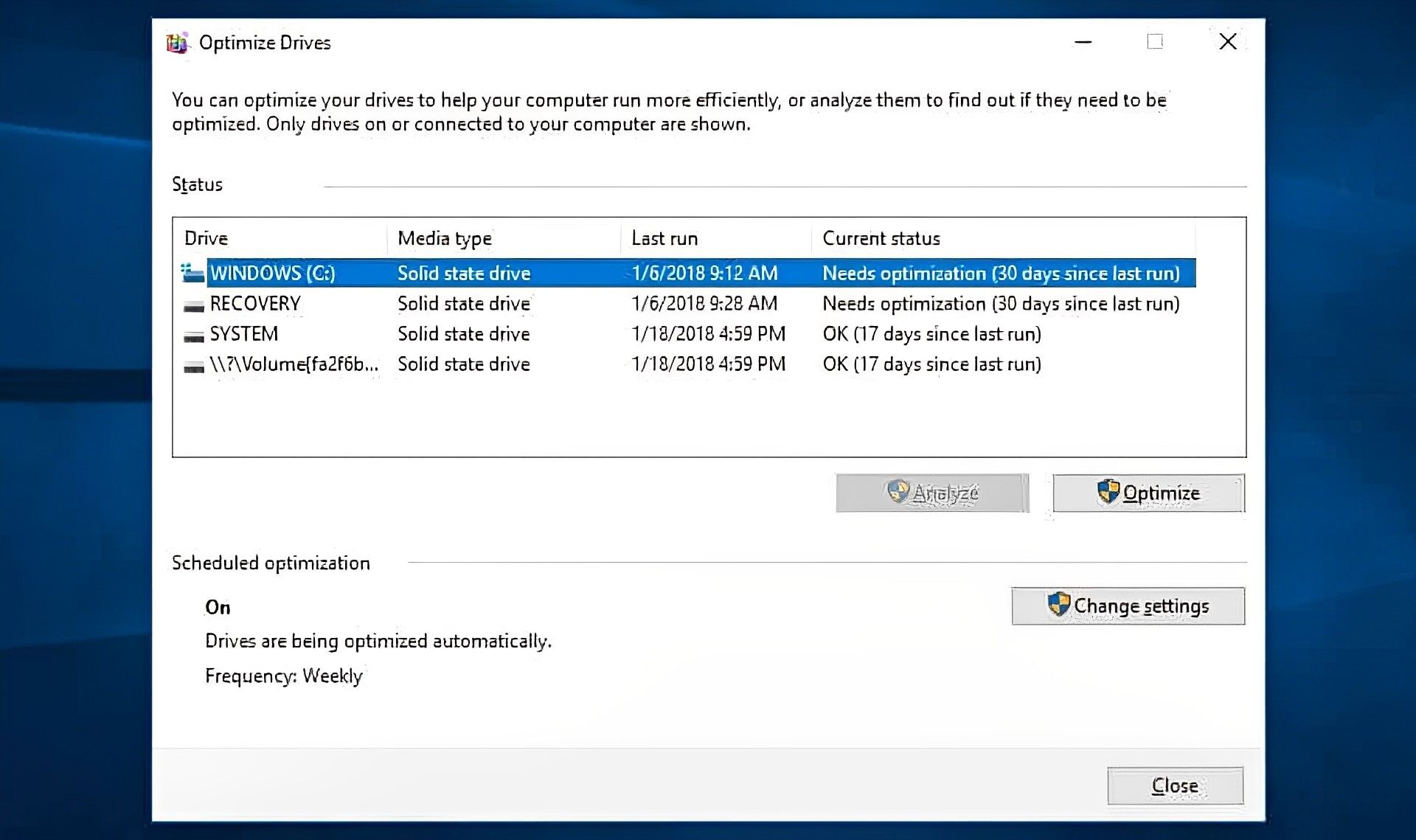
Tutte le unità nello screenshot in alto sono SSD, come puoi vedere. Non richiedono la deframmentazione. Analizza non sarà disponibile per i dispositivi SSD, come mostrato nell’immagine, ma sarà disponibile per i dischi rigidi.
Per determinare quanto è frammentato un disco HDD, selezionare l’unità e clicca Analizzare. La regola generale è tenerlo in giro 5%. Puoi fare clic Ottimizzare per deframmentare il disco se è sopra.
Vedrai che Optimize è in realtà una scelta se hai un SSD. Può essere cliccato per lanciare il comando TRIMche elimina i dati che si ritiene non siano più in uso.
Windows 7: Usa la barra di ricerca per cercare Deframmentazione del discoquindi fare clic su un HDD Sotto Stato attuale.
Regolazione o disabilitazione di grafica e animazioni
Diversi elementi grafici sono inclusi nelle versioni più recenti di Windows, incluse animazioni come volantini ed effetti di dissolvenza. Migliorano l’esperienza dell’utente in generale e aiutano il programma ad apparire più fluido e sofisticato. Tuttavia, possono anche rallentare il funzionamento del computer.
Fortunatamente, la modifica di queste impostazioni è semplice e dovrebbe aiutarti a risparmiare un po’ di potenza di elaborazione. Scegliere Impostazioni avanzate di sistema Sotto Pannello di controllo > Sistema e sicurezza > Sistema. Successivamente, puoi scegliere tra un’ampia gamma di scelte facendo clic Impostazioni sotto il Prestazione sezione.
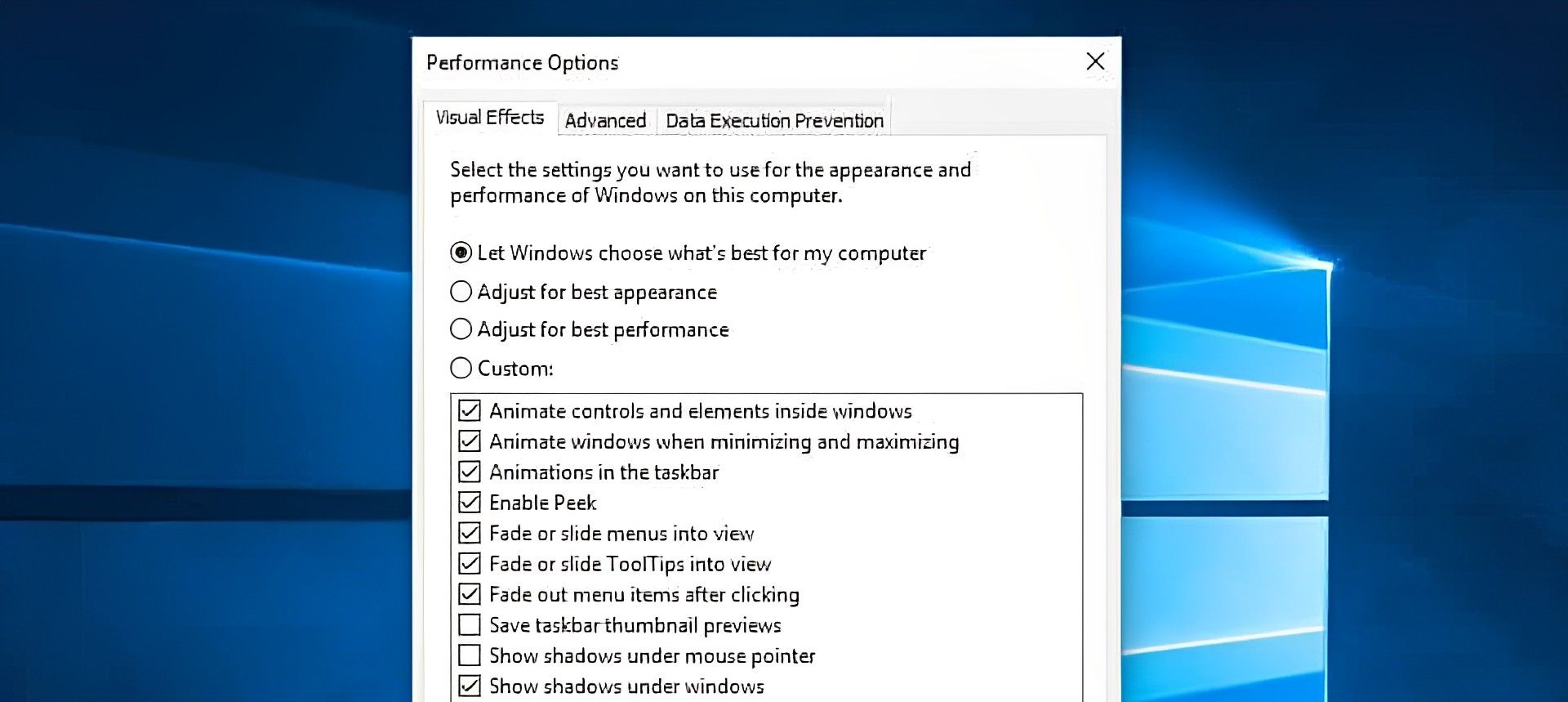
Scegliere Regola per le migliori prestazioni per rimuovere tutti gli effetti visivi o scegliere di farlo in modo selettivo. Sebbene dipenda dalle tue preferenze, potresti sicuramente fare a meno di alcuni aspetti come la dissolvenza e l’ombra.
Windows 7: utilizzare la scheda Effetti visivi, Modifica effetti visivi e Informazioni e strumenti sulle prestazioni.
Verifica della presenza di malware
Malware (noto anche come software dannoso) è una parola generica per dannoso applicazioni che potrebbero danneggiare il computer. Possono provenire da una varietà di luoghi, come collegamenti e-mail, download di software e persino pubblicità (malvertisements). Alcuni tipi di malware possono rallentare il computer oltre a causare potenzialmente danni a lungo termine ad esso.
Usando software antivirus efficace può aiutare a difendersi da malware e altri pericoli. Non devi pagare soldi perché ci sono alcune eccellenti soluzioni gratuite accessibili.

Particolarmente consigliato è il programma Avira gratuito, che controlla ed elimina i malware e offre strumenti di messa a punto. Ciò indica che velocizzerà il tuo PC e proteggerà i tuoi dati.
Consigliamo Norton, TotaleAVO McAfee se sei disposto a pagare per il tuo programma antivirus.
Disabilitare Cortana
Sebbene Cortana, l’assistente digitale in Windows 10, sia uno strumento utile, consuma molte risorse E compromette la privacy. Prima era semplice disinstallare Cortana, ma farlo ora richiede un po’ più di impegno. Ma è possibile se sospetti che potrebbe essere il motivo per cui non hai ancora capito come riparare un laptop lento per tornare a funzionare senza intoppi e sei pronto a modificare il registro sul tuo computer.
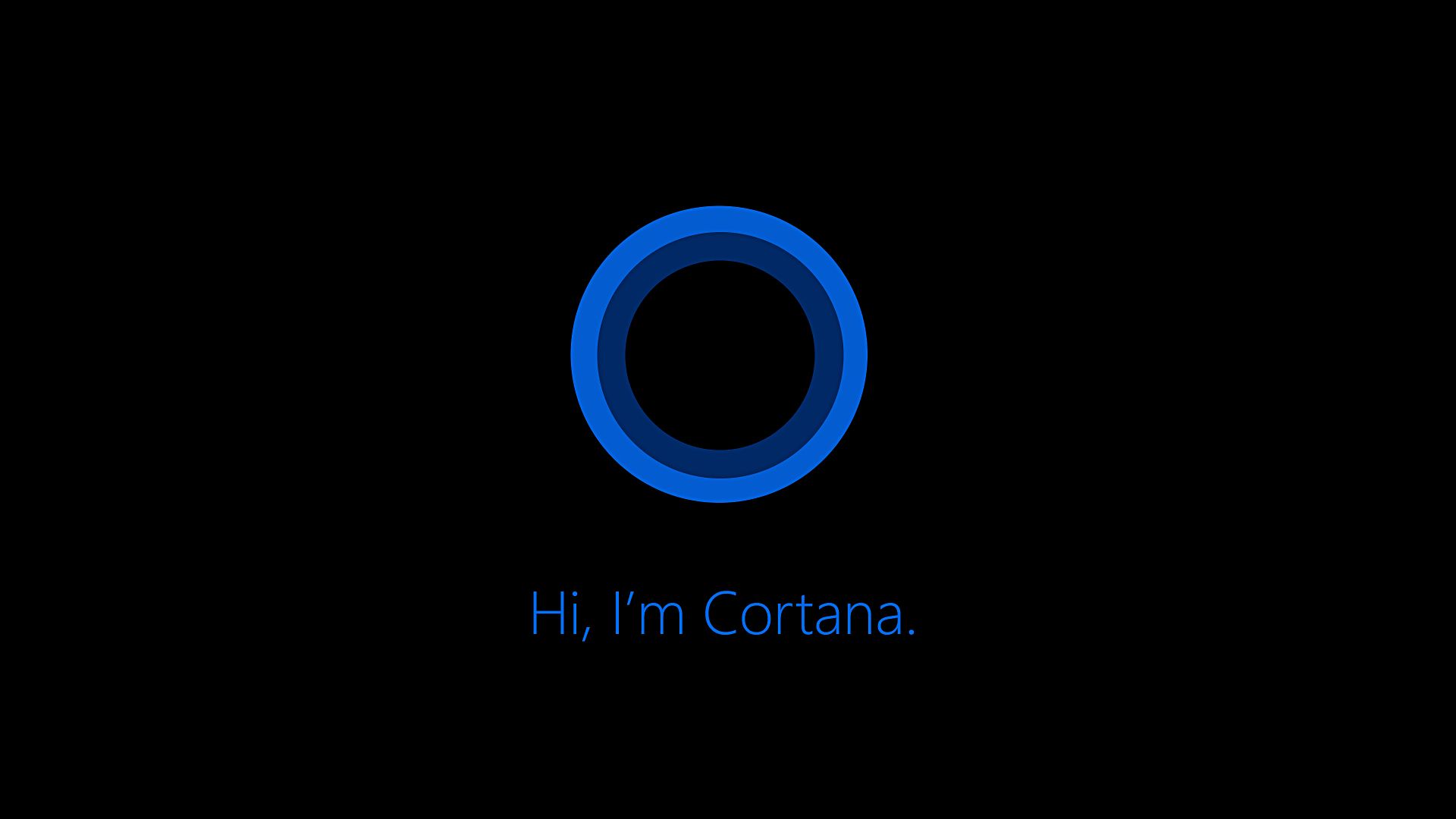
Aggiornamento dell’hardware
Potrebbe essere il momento di ottenere un nuovo hardware se hai provato tutti i suggerimenti sopra e ancora non sei riuscito a capire come riparare un laptop lento per tornare a funzionare senza problemi. Potresti pensare di investire nelle seguenti cose:
Aggiungi un SSD: Mentre gli HDD offrono più spazio a un costo inferiore, l’aggiunta di un SSD può velocizzare notevolmente il caricamento dei programmi e la scrittura dei file sul computer.
Aggiungi più RAM: un PC meno recente potrebbe non disporre di memoria sufficiente per eseguire in modo efficace il software contemporaneo. Inoltre, se esegui più app contemporaneamente, potresti non avere abbastanza RAM (Random Access Memory) per cavartela. L’aggiunta di memoria aggiuntiva può fornire la spinta di cui hai bisogno.

Riavvio del browser
Se riscontri problemi nell’utilizzo di Internet sul tuo computer, potrebbe essere solo che il tuo browser è un po’ debole intasato. Ricorda che il tuo browser funge da punto di accesso principale a Internet, quindi se le pagine iniziano a caricarsi lentamente, potresti trovarti sconcertato.
Prova semplicemente chiudere E riavviare il browser per risolvere rapidamente questo problema. Questo potrebbe essere sufficiente per forzare il browser a ricaricare e ripristinare la velocità precedente di Internet. Potresti anche voler installare un file plug-in di blocco del tracker e un blocco per annunci pubblicitari (come Adblock Plus) se le pagine si caricano lentamente (come Privacy Badger o uBlock Origin).
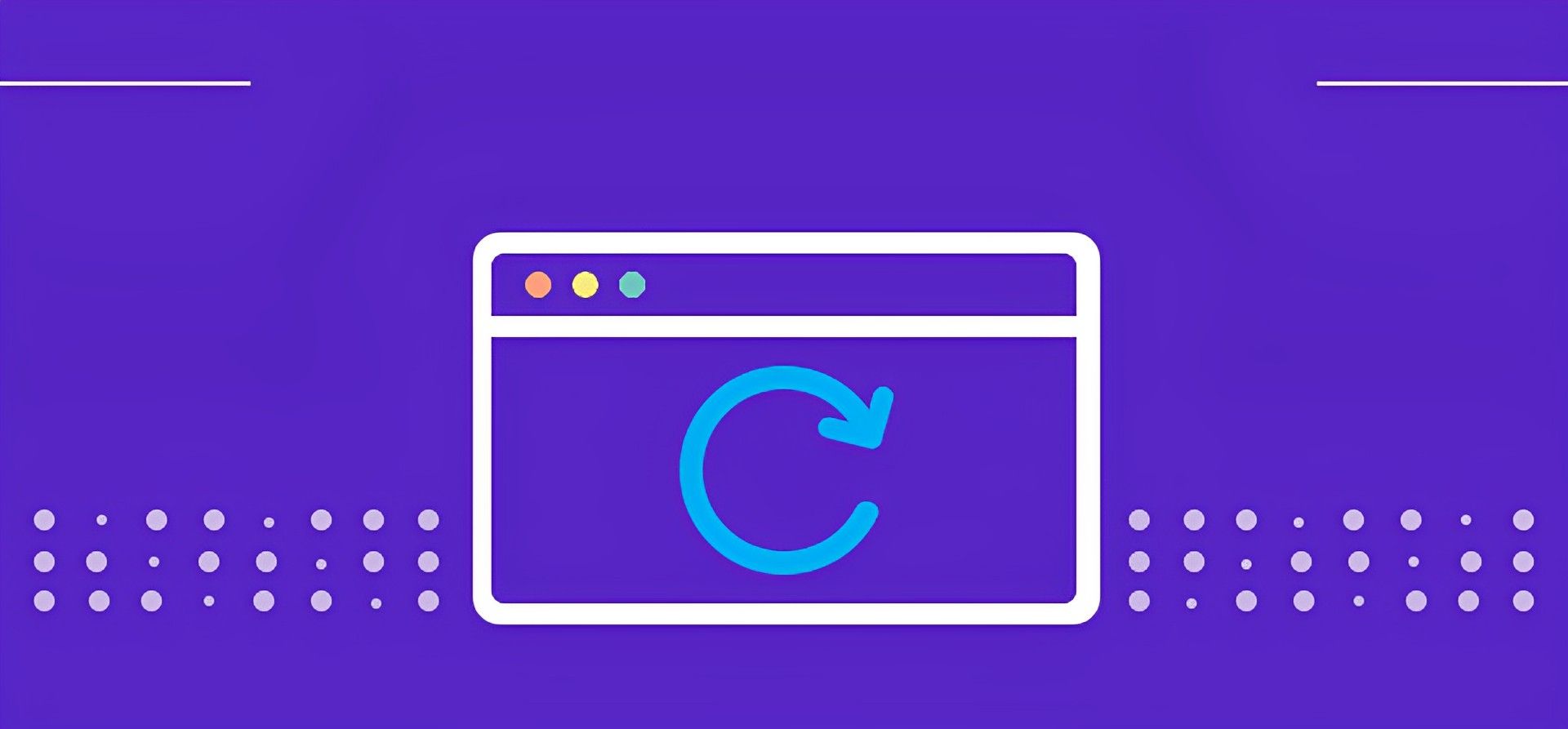
Se vuoi essere certo di come riparare un laptop lento per tornare a funzionare senza intoppi, dovresti anche assicurarti che il tuo browser sia aggiornato se vuoi che continui a funzionare nel modo più rapido ed efficace possibile. Se tutto il resto fallisce, potresti volerlo reinstallare il browser per dargli un nuovo inizio disinstallandolo la prima volta. In alternativa, potresti voler vedere se puoi velocizzare le cose cancellando i cookie e svuotando la cache nel tuo browser.
Chiusura delle schede del browser
Se non è ancora chiaro come riparare un laptop lento per tornare a funzionare senza intoppi, potrebbe essere necessario chiudere diverse schede se il riavvio del browser continua a non aiutare a risolvere il problema.
Chiunque usi frequentemente il proprio browser probabilmente noterà un certo ritardo se lo fa spesso 10 o più schede aperte. Ciò è dovuto al fatto che ogni volta che apri una nuova scheda, il tuo computer lo farà allocare più risorse perché tutte quelle schede richiedono RAM.
Probabilmente è il momento di dedicare 5 minuti alla chiusura di eventuali schede superflue se stai fissando il tuo browser e la parte superiore dello schermo è completamente coperta da schede aperte.
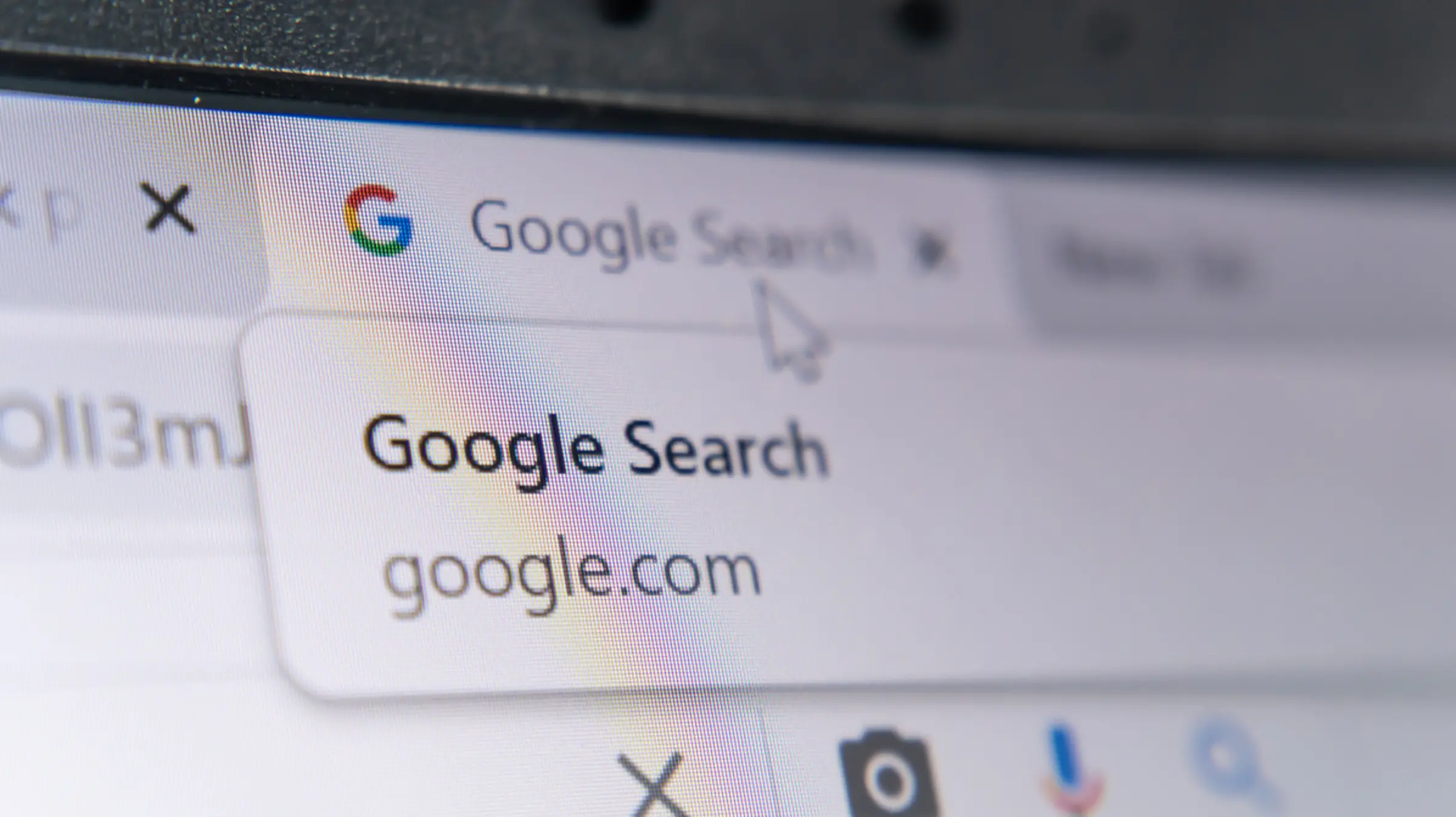
Inoltre, cerca eventuali finestre aggiuntive che potrebbero essere operative sullo sfondo della finestra principale del browser. Queste finestre secondarie possono contenere diverse schede che rallentano il tuo computer.
Provare un programma antivirus diverso
Uno strumento antivirus affidabile è essenziale affinché tutti capiscano come riparare un laptop lento per tornare a funzionare senza problemi e prevenire download di malware involontari e altre pericolose infestazioni. Un programma antivirus affidabile sarà costantemente in esecuzione in background e analizzerà anche i file in arrivo non appena arrivano. È fondamentale utilizzarne uno perché così facendo lo assicurerai non permetti mai nulla di dannoso sul tuo laptop.
L’unico problema che può sorgere è quello alcune app antivirus utilizzano molta CPU e RAM. Ciò indica che se la capacità di elaborazione del tuo laptop è un po’ bassa, l’antivirus potrebbe consumare troppa energia grezza. Di conseguenza, puoi scoprire che sta bloccando il tuo laptop.

Per capire come riparare un laptop lento per tornare a funzionare senza intoppi, potresti volerlo prova un altro programma antivirus se quello che stai usando è noto per consumare molte risorse di sistema.
Indubbiamente vorrai mantenere le massime prestazioni del tuo computer dopo averlo ripulito utilizzando alcuni dei consigli di cui sopra. È una buona idea pianificare una pulizia mensile per evitare di essere infastidito da prestazioni scadenti. Sei a posto se usi l’elenco di suggerimenti sopra come una comoda lista di controllo.
Source: Spiegazione di come riparare un laptop lento per tornare a funzionare senza intoppi

