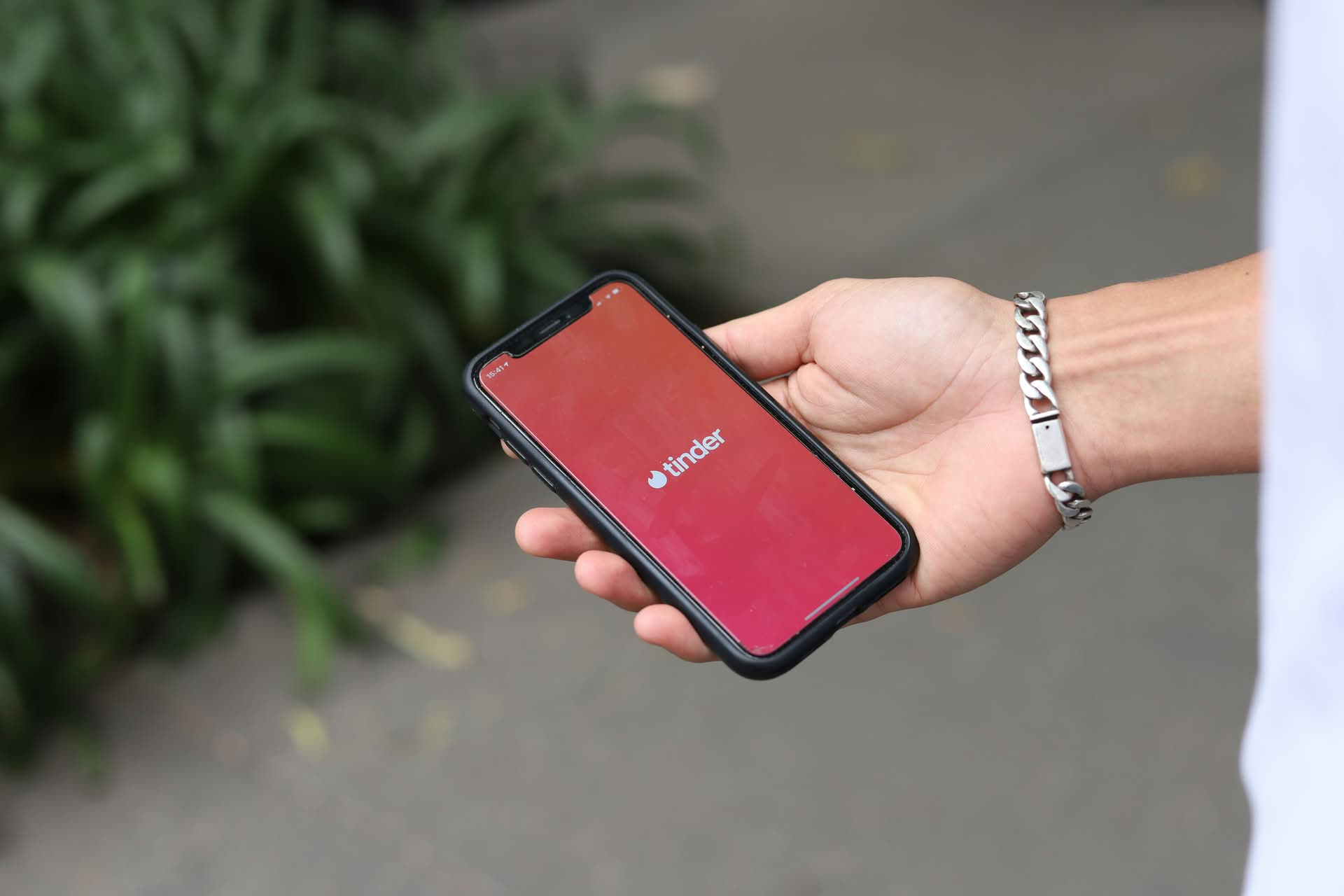Se ti stai chiedendo “Tinder non funziona?” e non sai perché Tinder si blocca, non sei il solo. Che si tratti di un blocco improvviso o di un crash completo, questi problemi possono essere frustranti.
Ma non preoccuparti, ci sono diversi passaggi che puoi seguire per rimettere in carreggiata Tinder!
Perché Tinder sta andando in crash?
I crash di Tinder possono verificarsi per vari motivi. A volte, i server sovraccarichi causano la mancata risposta dell’app. Versioni obsolete del software del dispositivo o dell’app possono causare problemi di compatibilità, con conseguenti crash frequenti. Anche una connessione Internet instabile o conflitti con app di terze parti potrebbero compromettere le prestazioni di Tinder. Infine, i file di installazione corrotti potrebbero essere la causa dell’instabilità dell’app.
Come risolvere i problemi di crash di Tinder
Ecco cosa devi fare:
Passaggio 1: controlla la tua connessione Internet
Una connessione Internet stabile è fondamentale per il corretto funzionamento di Tinder. Ecco come assicurarti che la tua connettività non sia la causa del problema di crash di Tinder:
- Passare tra Wi-Fi e dati mobili: A volte, le reti Wi-Fi possono essere instabili o avere un accesso limitato. Prova a passare da Wi-Fi a dati mobili e viceversa per vedere se l’app funziona meglio su uno rispetto all’altro.
- Riavvia il router: Se utilizzi il Wi-Fi, riavviare il router può risolvere i problemi temporanei. Scollega il router, attendi circa 30 secondi e ricollegalo.
- Controllare la potenza della rete: Assicurati di trovarti in un’area con una buona potenza del segnale. Segnali deboli possono causare malfunzionamenti o crash delle app.
- Prova altre app: Apri altre app dipendenti da Internet per vedere se funzionano correttamente. Se anche loro riscontrano problemi, è probabile che si tratti di un problema di rete.
Hai fatto tutto questo ma il tuo Tinder continua a bloccarsi? Continua a leggere!
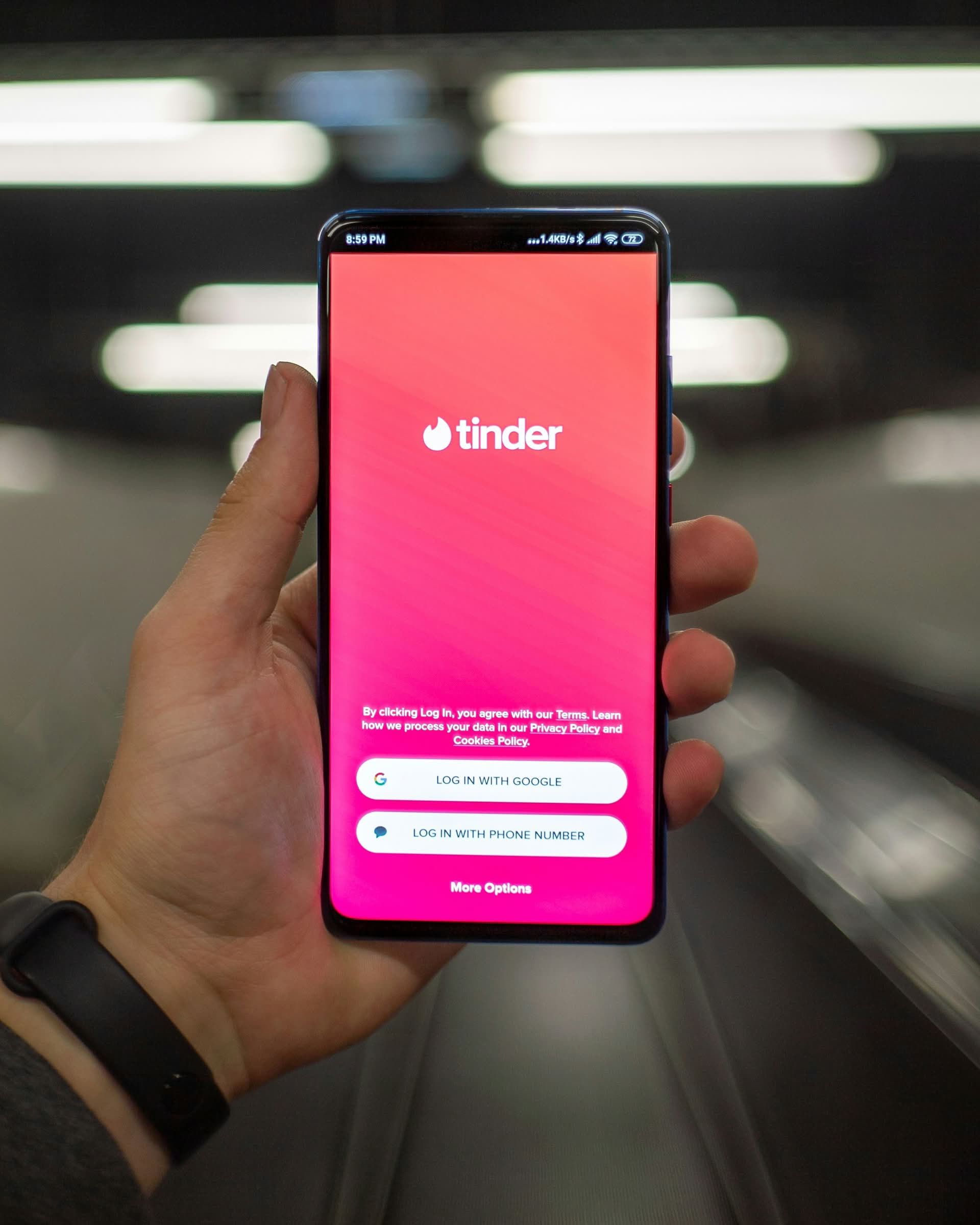
Passaggio 2: forza il riavvio di Tinder
Svuotare la cache dell’app ed eseguire un riavvio forzato può eliminare i file temporanei o i glitch che causano l’arresto anomalo. Ecco come fare:
- Per gli utenti Android:
- Cancella cache:
- Vai a Impostazioni > Applicazioni O Responsabile dell’applicazione.
- Scorri verso il basso e seleziona Esca.
- Tocca su Magazzinaggio.
- Fare clic su Cancella cache.
- Forzare l’arresto:
- Mentre sei ancora nelle impostazioni dell’app Tinder, tocca Forzare l’arresto.
- Confermare se richiesto.
- Riaprire Tinder: Avvia l’app per verificare se il problema persiste.
- Cancella cache:
- Per gli utenti iOS:
- Scarica l’app: Sfortunatamente, iOS non offre un modo diretto per cancellare la cache di un’app. Tuttavia, puoi scaricare l’app, il che la rimuove ma ne mantiene i dati.
- Vai a Impostazioni > Generale > Archiviazione iPhone.
- Trova e seleziona Esca.
- Tocca su Scarica l’app.
- Una volta scaricato, tocca Reinstallare l’app.
- Forza la chiusura:
- Fai doppio clic sul tasto Home o scorri verso l’alto dal basso (per iPhone X e modelli successivi) per visualizzare le app utilizzate di recente.
- Scorri verso sinistra o verso destra per trovare Esca.
- Scorri verso l’alto l’anteprima di Tinder per chiuderla.
- Riaprire Tinder: Avvia l’app per verificare se funziona correttamente.
- Scarica l’app: Sfortunatamente, iOS non offre un modo diretto per cancellare la cache di un’app. Tuttavia, puoi scaricare l’app, il che la rimuove ma ne mantiene i dati.
Lo sapevate questa funzionalità di Tinder è in fase di test per Instagram?
Passaggio 3: aggiorna o reinstalla Tinder
Versioni di app obsolete possono causare problemi di compatibilità e crash. Assicurarti di avere la versione più recente può risolvere questi problemi.
- Aggiorna Tinder:
- Per Android:
- Aprire il Negozio Google Play.
- Tocca il Menu (tre linee orizzontali) e seleziona Le mie app e i miei giochi.
- Se Esca appare sotto il Aggiornamenti sezione, tocca Aggiornamento.
- Per iOS:
- Aprire il Negozio di applicazioni.
- Tocca il tuo Icona del profilo in alto a destra.
- Scorri verso il basso per vedere gli aggiornamenti in sospeso. Se Esca è elencato, tocca Aggiornamento.
- Per Android:
- Reinstallare Tinder:Se l’aggiornamento non risolve il problema, la reinstallazione può aiutare a rimuovere i file danneggiati.
- Per Android:
- Premere e tenere premuto il tasto Esca icona dell’app.
- Selezionare Disinstallare.
- Aprire il Negozio Google Playcerca Escae tocca Installare.
- Per iOS:
- Premere e tenere premuto il tasto Esca icona dell’app finché non inizia a muoversi.
- Tocca il X icona e confermare l’eliminazione.
- Aprire il Negozio di applicazionicerca Escae tocca Ottenere per reinstallare.
- Per Android:
- Accedi nuovamente: Dopo la reinstallazione, apri Tinder e accedi nuovamente al tuo account. Controlla se l’app funziona senza problemi.
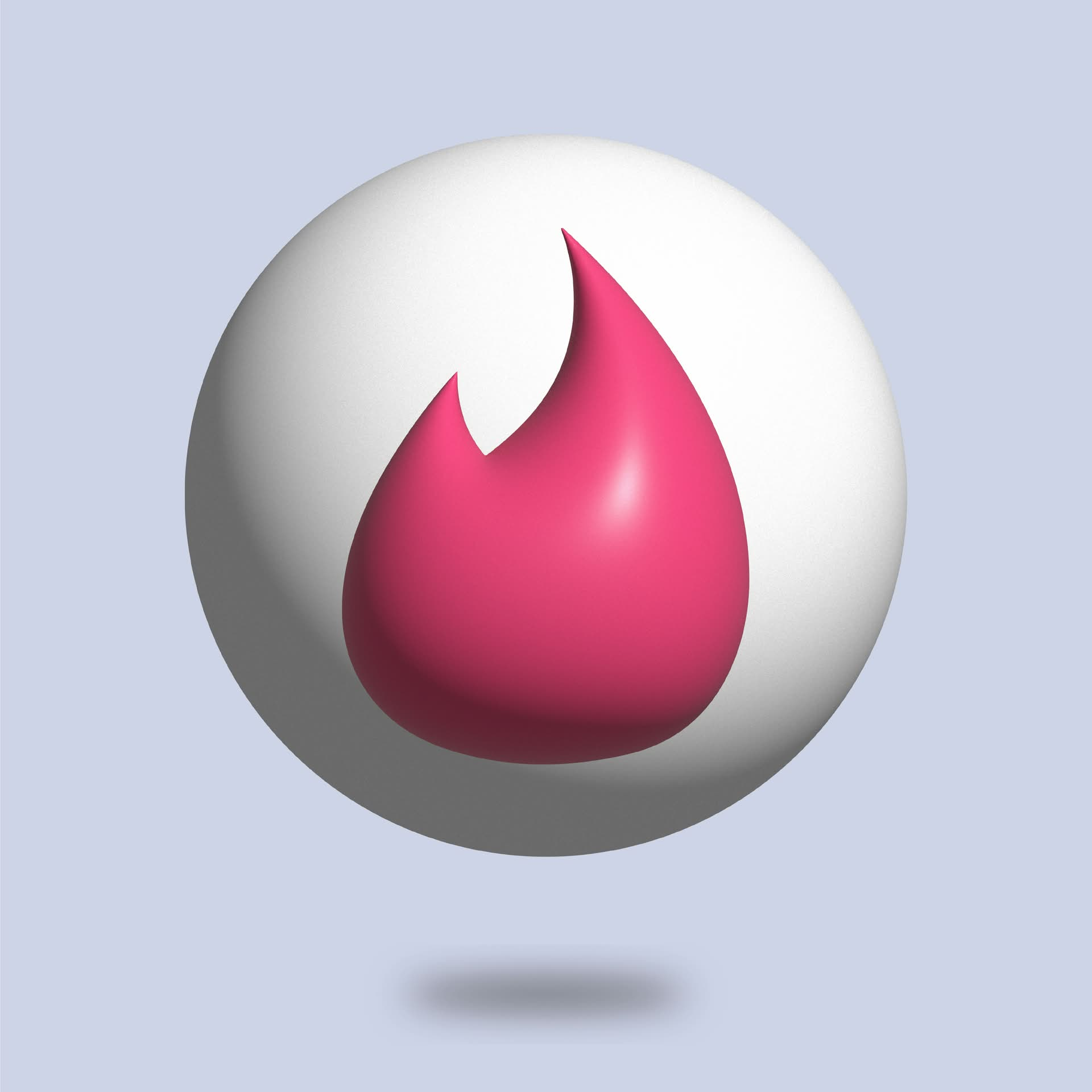
Passaggio 4: prova Tinder.com
Se l’app mobile continua a bloccarsi nonostante la risoluzione dei problemi, accedere a Tinder tramite un browser web può essere un’alternativa efficace.
- Accedere a Tinder tramite browser:
- Apri il tuo browser web preferito (ad esempio Chrome, Safari, Firefox) sul tuo dispositivo o computer.
- Vai a www.tinder.com.
- Fare clic su Login.
- Scegli il metodo di accesso (Facebook, Google o numero di telefono) e inserisci le tue credenziali.
- Una volta effettuato l’accesso, puoi utilizzare le funzionalità di Tinder simili a quelle dell’app, tra cui lo scorrimento, la messaggistica e l’aggiornamento del tuo profilo.
Se nessuna di queste soluzioni funziona, considera di riavviare il telefono o di controllare se il tuo servizio VPN sta causando conflitti. E se Tinder continua a bloccarsi, contatta il team di supporto di Tinder con informazioni dettagliate sul problema. La tua pazienza è apprezzata se il problema è nei server di Tinder.
Grazie a questi suggerimenti, dovresti riuscire a far funzionare di nuovo Tinder senza problemi e a tornare a scorrere in men che non si dica.
Credito per l’immagine in evidenza: Agenzia Good Faces/Disinfettare
Source: Tinder si blocca? Ecco come risolvere il problema!