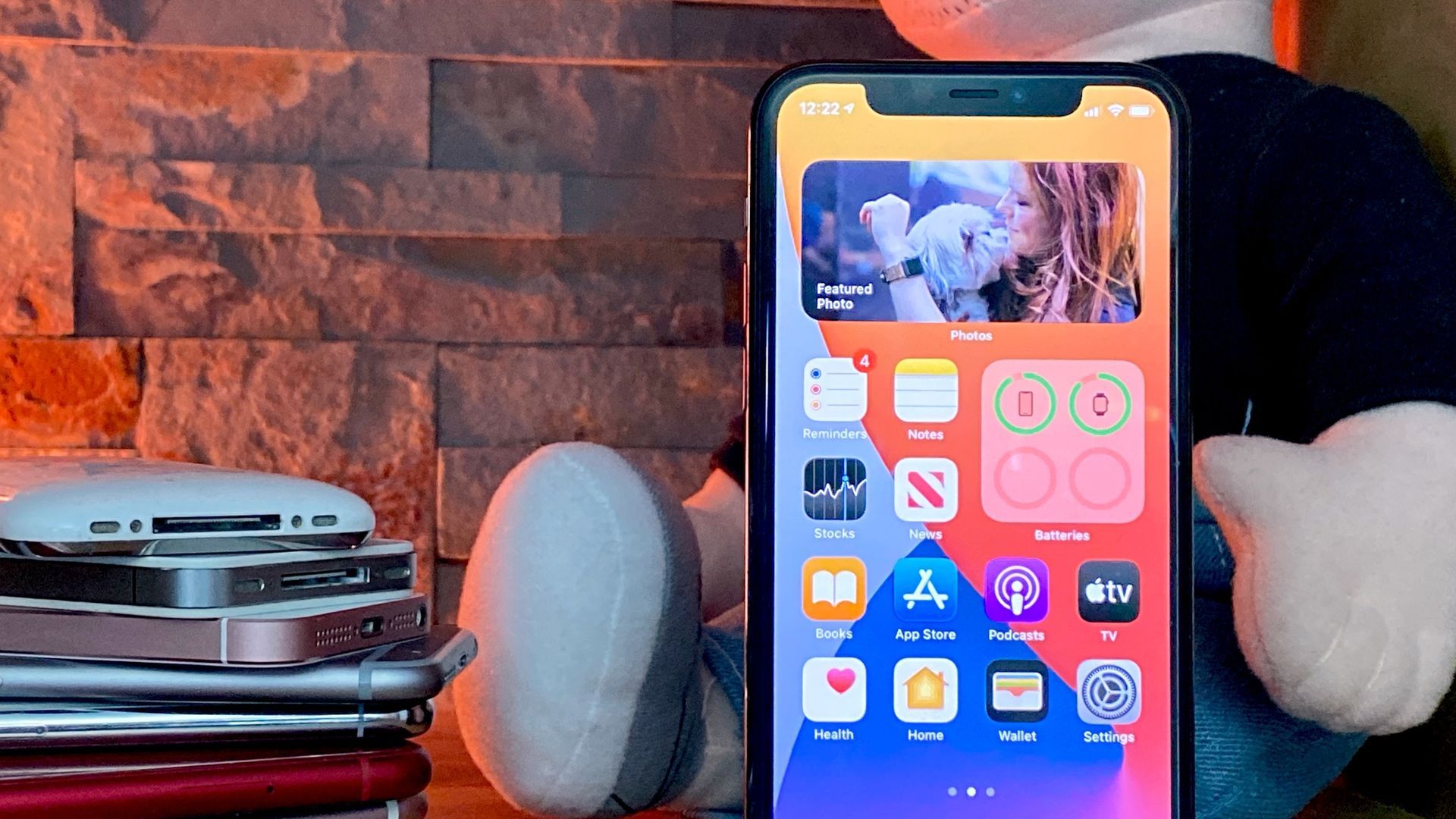Stai cercando una risposta a “come attivare e utilizzare il pulsante di chiamata e messaggio per un widget di contatto iOS 17?” Hai trovato la pagina corretta.
Insieme ad alcuni notevoli come Avvisi sui contenuti sensibili, profili Safari, poster dei contatti e altri, iOS 17 ha incluso una serie di modifiche minori. L’aspetto e la funzionalità ridisegnati dei widget dei contatti sulla schermata iniziale sono una di queste piccole modifiche. Il widget di contatto di iOS 17 (piccolo) ti ha precedentemente abilitato ad allegarlo a un contatto specifico in modo che tu possa accedervi quando vuoi.
Per chiamare o inviare un messaggio alla persona, verrai quindi inviato alla sua pagina nel file Contatti app in questo modo. Questo è stato spesso considerato molto confuso dai consumatori, il che ha reso il widget della schermata iniziale piuttosto inutile.
Mela ha ufficialmente modificato l’aspetto del widget dei contatti sulla schermata iniziale del tuo iPhone includendo nuove opzioni di chiamata e messaggio direttamente all’interno del widget. Scopri di più su questi pulsanti e su come attivare il widget di contatto di iOS 17, nel passaggio che segue.
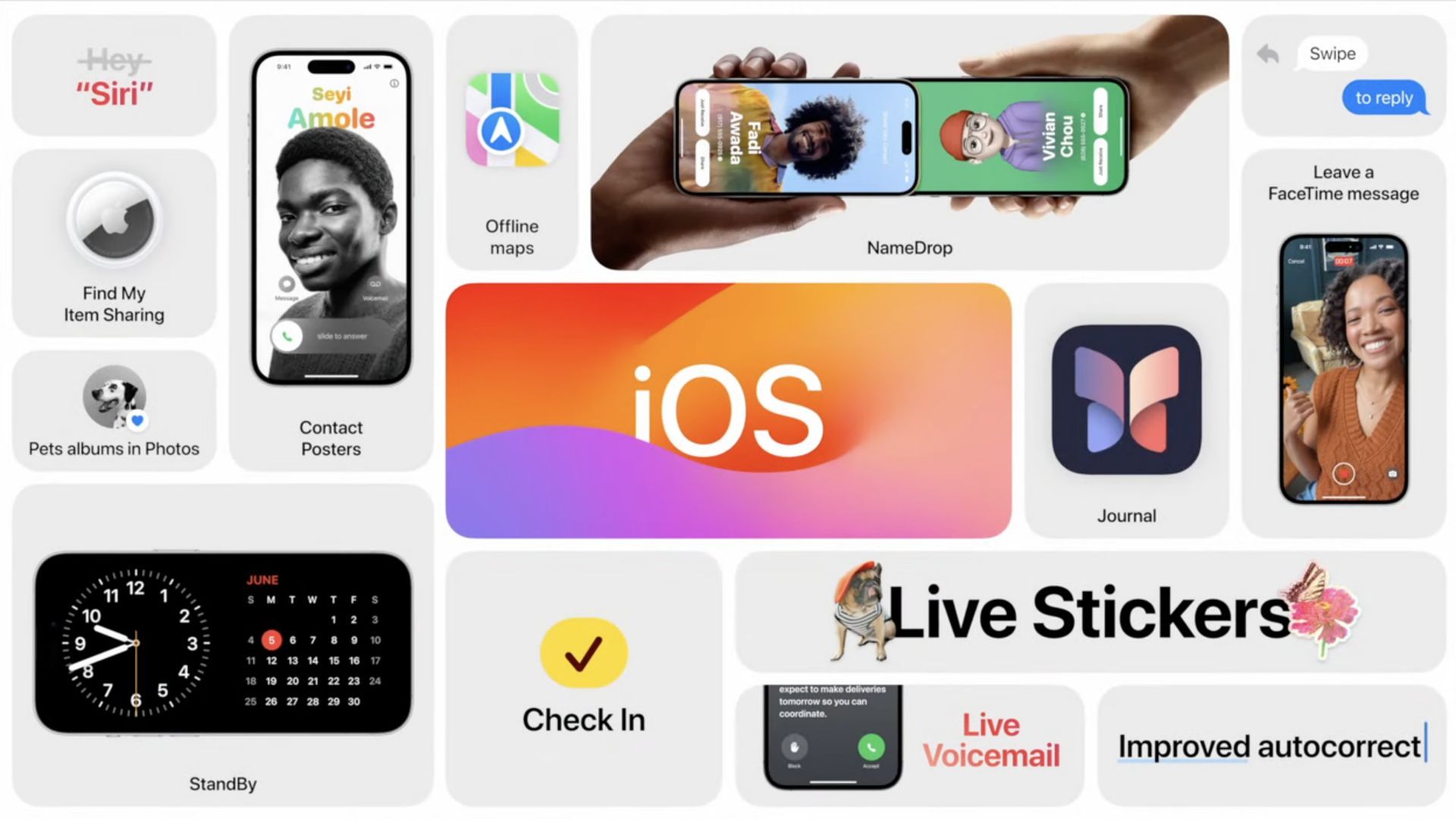
Widget di contatto iOS 17: quali sono i nuovi pulsanti?
La tua schermata iniziale è minuscola Widget contatti ora dispone di pulsanti di chiamata e di messaggio separati. Ora, una singola pressione su questi pulsanti chiamerà o invierà un messaggio diretto al tuo contatto.
Puoi selezionare il tuo metodo di contatto preferito utilizzando le impostazioni del Widget se ci sono vari modi per comunicare con la persona, ad esempio FaceTime o numeri di contatto diversi. Questo è un metodo fantastico per connetterti con le tue persone preferite con cui comunichi frequentemente utilizzando i widget della schermata iniziale.
A seconda delle tue preferenze, un messaggio o una chiamata verrà immediatamente lanciato con il contatto, a differenza dei widget precedenti in cui saresti stato portato alla pagina dell’individuo nel Applicazione Contatti. Tuttavia, ciò non ti esclude dall’utilizzo di un widget di contatto nel modo tradizionale sulla schermata iniziale. Usando il Aggeggio impostazioni nella schermata iniziale, puoi disattivare rapidamente questi pulsanti se preferisci.
Widget di contatto iOS 17: come abilitarlo?
I nuovi pulsanti di chiamata e messaggio per un widget di contatto iOS 17 sulla schermata iniziale possono essere abilitati nel modo seguente. È possibile velocizzare la procedura seguendo i passaggi elencati di seguito:
Nota che solo il piccolo widget di contatto ha accesso ai pulsanti di chiamata e messaggio. Inoltre, iOS 17 deve essere installato sul tuo iPhone. Pertanto, per installare la versione più recente, se non l’hai già fatto, vai su Impostazioni > Generali > Aggiornamento software.
- Sul tuo schermo di casaincludi un piccolo widget di contatto.
- Fare il Chiama e/o messaggio pulsanti attivi.
Perché non diamo uno sguardo più approfondito a questo, vero?
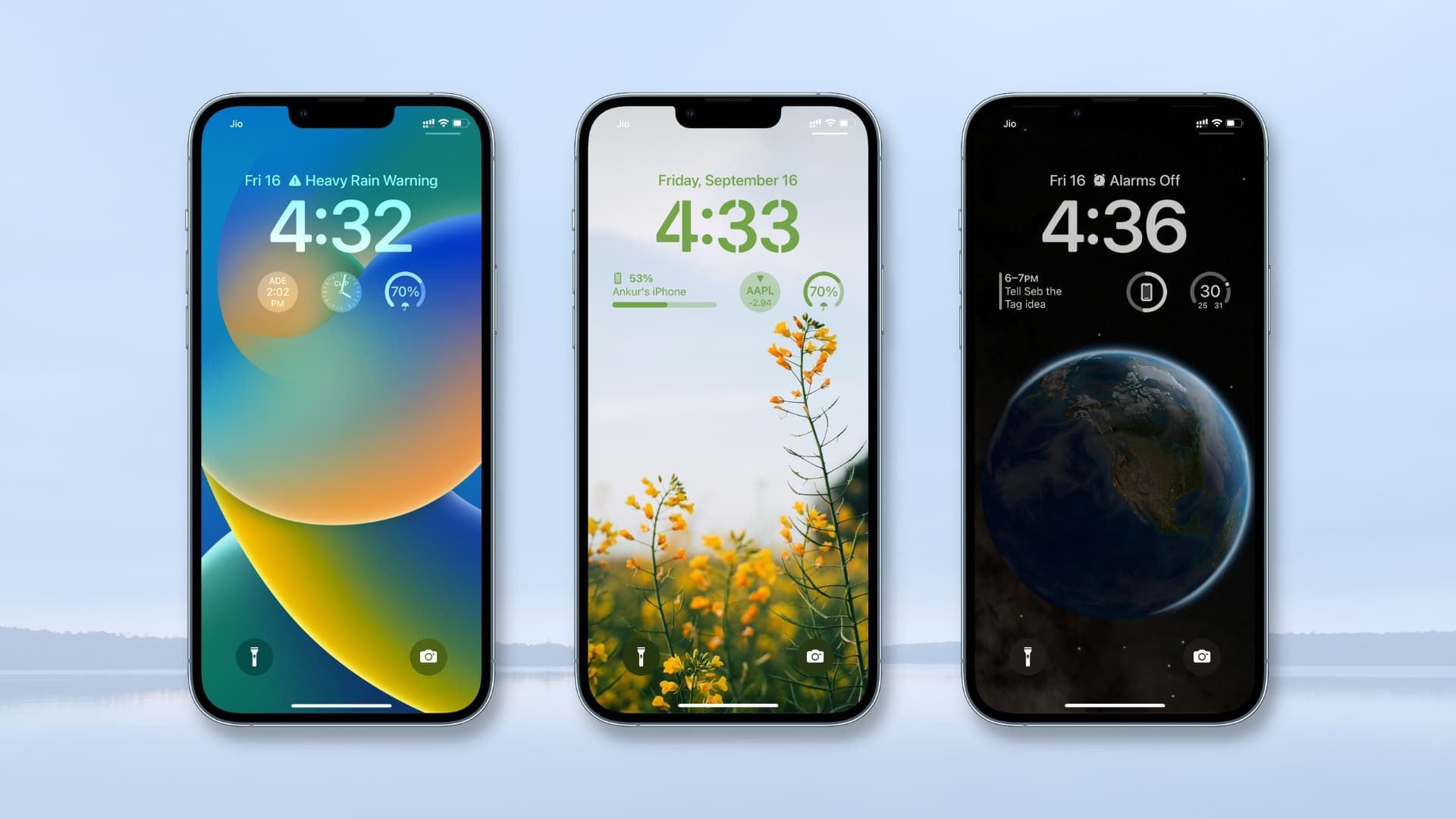
Nella schermata iniziale, includi un piccolo widget di contatto
Per iniziare, aggiungiamo un piccolo widget di contatto alla schermata iniziale. Questo attiverà i pulsanti Chiama e Messaggio del widget. Questo passaggio può essere saltato a favore del passaggio 2 se la schermata iniziale ha già un piccolo widget di contatto. Muoviamoci.
- Tocca e tieni premuta la schermata iniziale mentre sbloccare il tuo iPhone.
- Fare clic sul segno più (+) nell’angolo in alto a sinistra ora.
- Tocca Contatti dopo aver fatto scorrere verso il basso.
- Ora scegli + Aggiungi widget dal menu sotto il piccolo widget dei contatti.
- La tua schermata iniziale ora avrà il widget. Per finire di modificare il tuo schermo di casarubinetto Fatto nell’angolo in alto a destra.
Questo è tutto, allora! I pulsanti di chiamata e messaggio possono ora essere utilizzati con il widget utilizzando il passaggio.
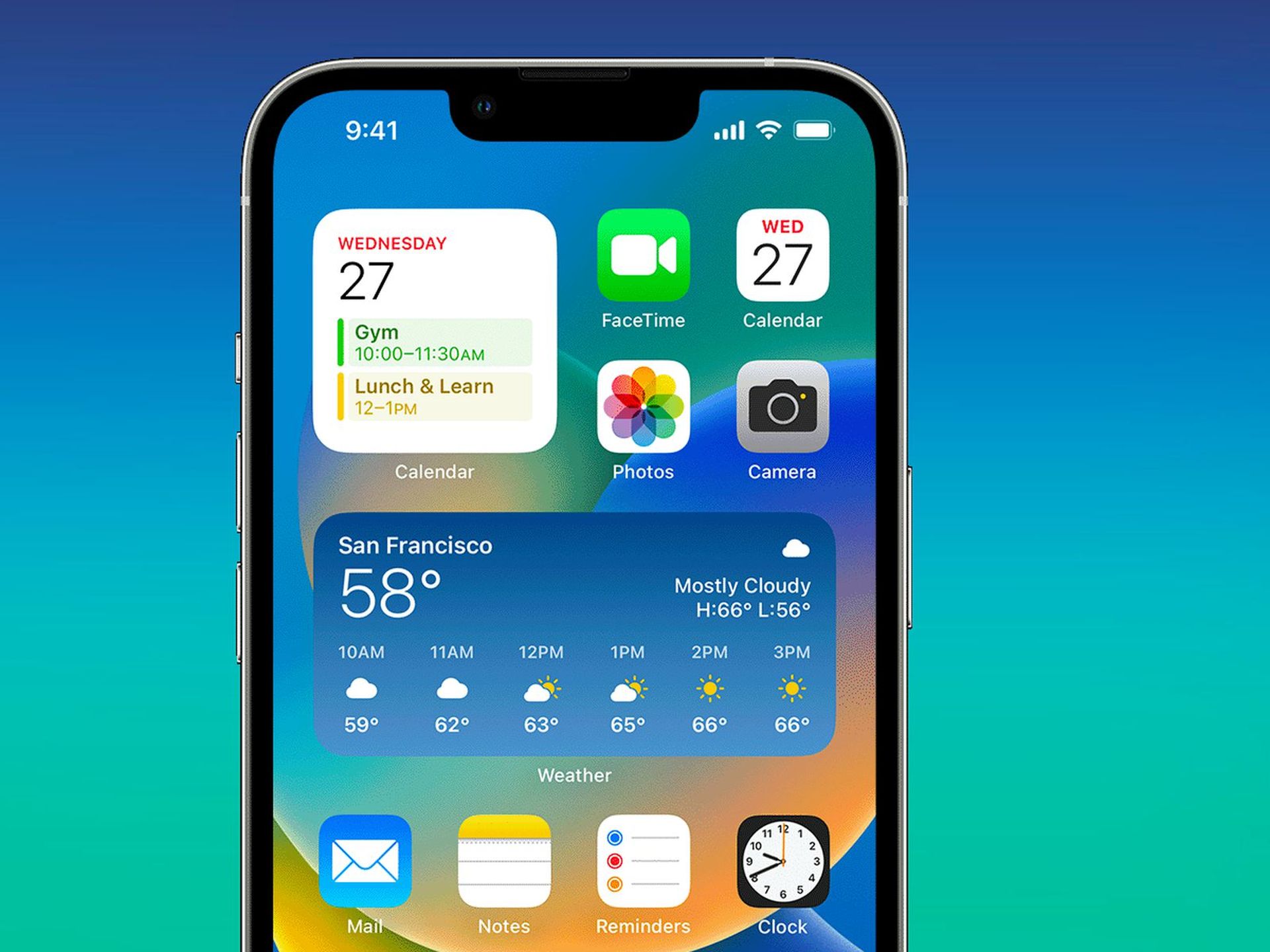
Rendere attivi i pulsanti Chiama e/o Messaggio
Attiviamo i pulsanti di chiamata e di messaggio per il widget dei contatti ora che lo hai inserito nella schermata iniziale. È possibile velocizzare la procedura seguendo i passaggi elencati di seguito.
- Toccare e tenere premuto sulla schermata iniziale mentre sblocchi lo smartphone per accedere alla modalità di modifica.
- Successivamente, tocca il nuovo widget per modificarne le impostazioni.
- Per selezionare la persona desiderata che desideri contattare utilizzando il widget, premi il contatto suggerito accanto a Contatto.
- Il contatto che desideri aggiungere al widget deve essere selezionato toccando.
- Ora il aggeggio verrà assegnato al contatto. Rubinetto IL Spettacolo Bottoni attiva di nuovo per accenderlo.
- Ti verrà chiesto di scegliere un numero di telefono per ogni pulsante se il contatto ne ha più di uno. Per selezionare il numero di telefono desiderato da utilizzare quando si invia un messaggio al contatto, toccare Scegli sotto Messaggio.
- Seleziona il tuo numero di telefono preferito toccando. Ti verrà data la possibilità di selezionare il servizio appropriato che desideri utilizzare per contattarli se il numero è utilizzato da più servizi.
- Allo stesso modo, tocca Scegli accanto a Chiamata.
- Seleziona la forma di contatto prescelta, quindi premi il Chiamata pulsante per avviare la comunicazione.
- Per terminare la modifica del widget, tocca semplicemente uno spazio vuoto.
- Per completare la modifica della schermata iniziale, tocca Fine nell’angolo in alto a destra.
- Ora puoi comunicare il tuo contatto toccando l’icona di comunicazione. Quando vuoi chiamarli, tocca l’icona Chiama.
Ogni volta che premi il pulsante Chiama su un widget, verrà effettuata immediatamente una chiamata senza il tuo consenso. Per evitare chiamate involontarie al contatto prescelto, ti consigliamo di tenerlo presente.
Il nuovo pulsante di chiamata e messaggio nel widget dei contatti sulla schermata iniziale può ora essere abilitato e utilizzato in questo modo.

Widget di contatto iOS 17: che ne dici di un widget più grande?
Purtroppo no, il comportamento dei widget dei contatti medi e grandi è invariato rispetto a quello dei iOS 16. Possono essere scelti solo i contatti che vuoi allegare a questi widget; i pulsanti di chiamata e di messaggio non possono essere abilitati per loro.
Dovresti essere in grado di attivare e utilizzare i nuovi pulsanti di chiamata e messaggio nel widget dei contatti sulla schermata iniziale con l’aiuto di questa guida, speranza. Questo è tutto ciò che devi sapere sul widget dei contatti di iOS 17.
Fai clic qui per leggere il nostro ultimo articolo su iOS 17: la guida definitiva all’ultimo aggiornamento di iPhone.
Source: Widget di contatto iOS 17: come si attiva? • TechIn breve