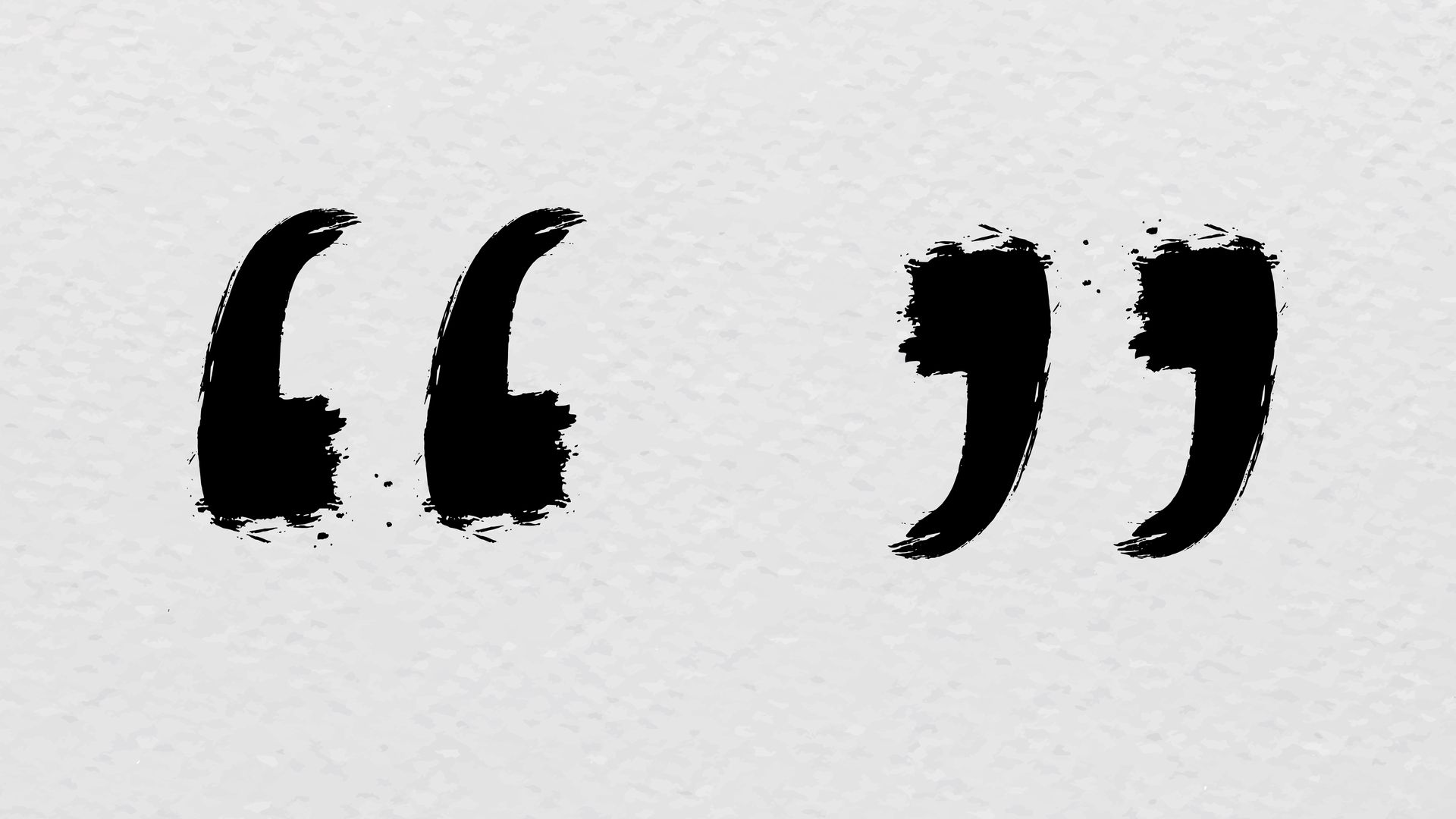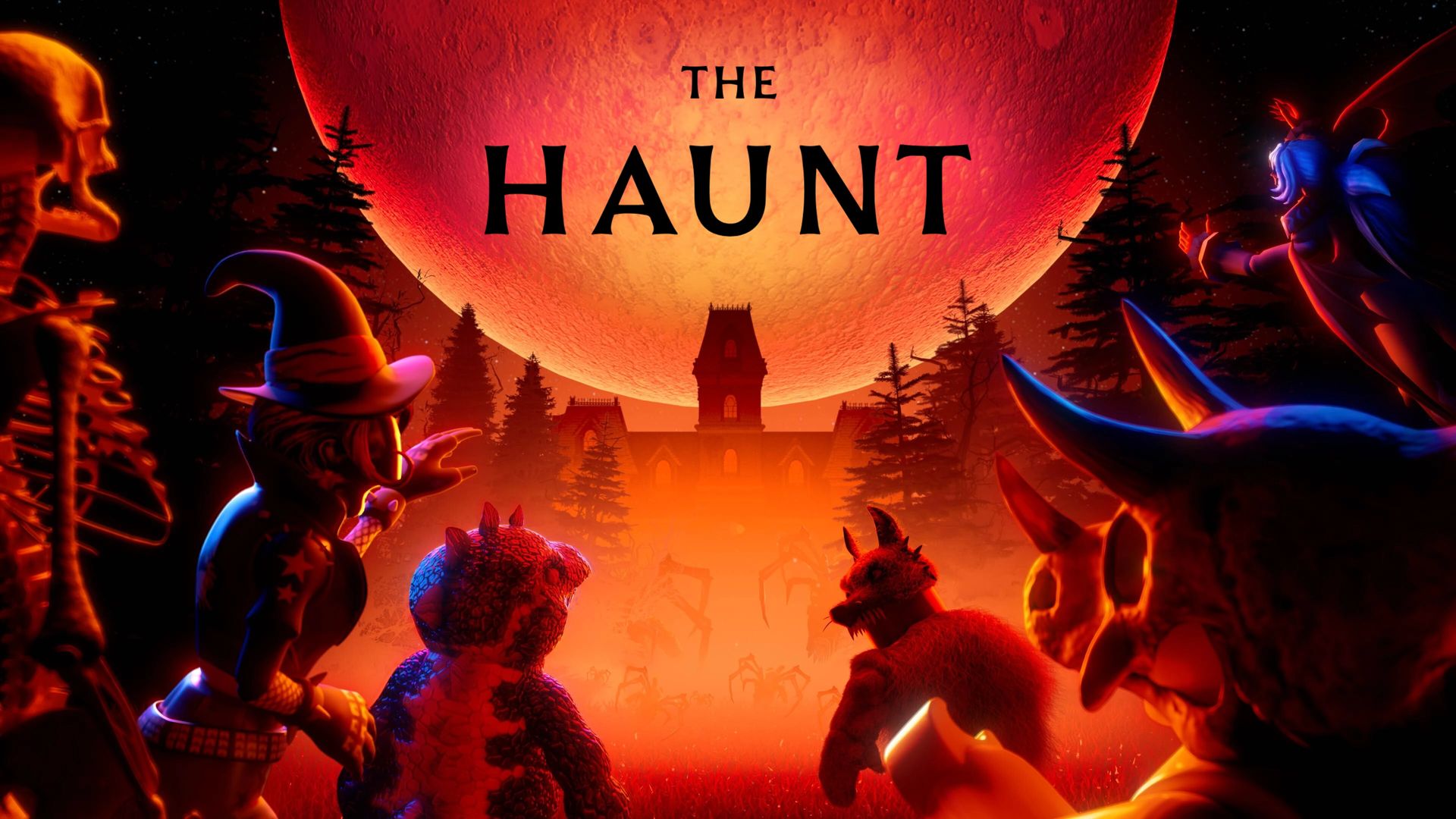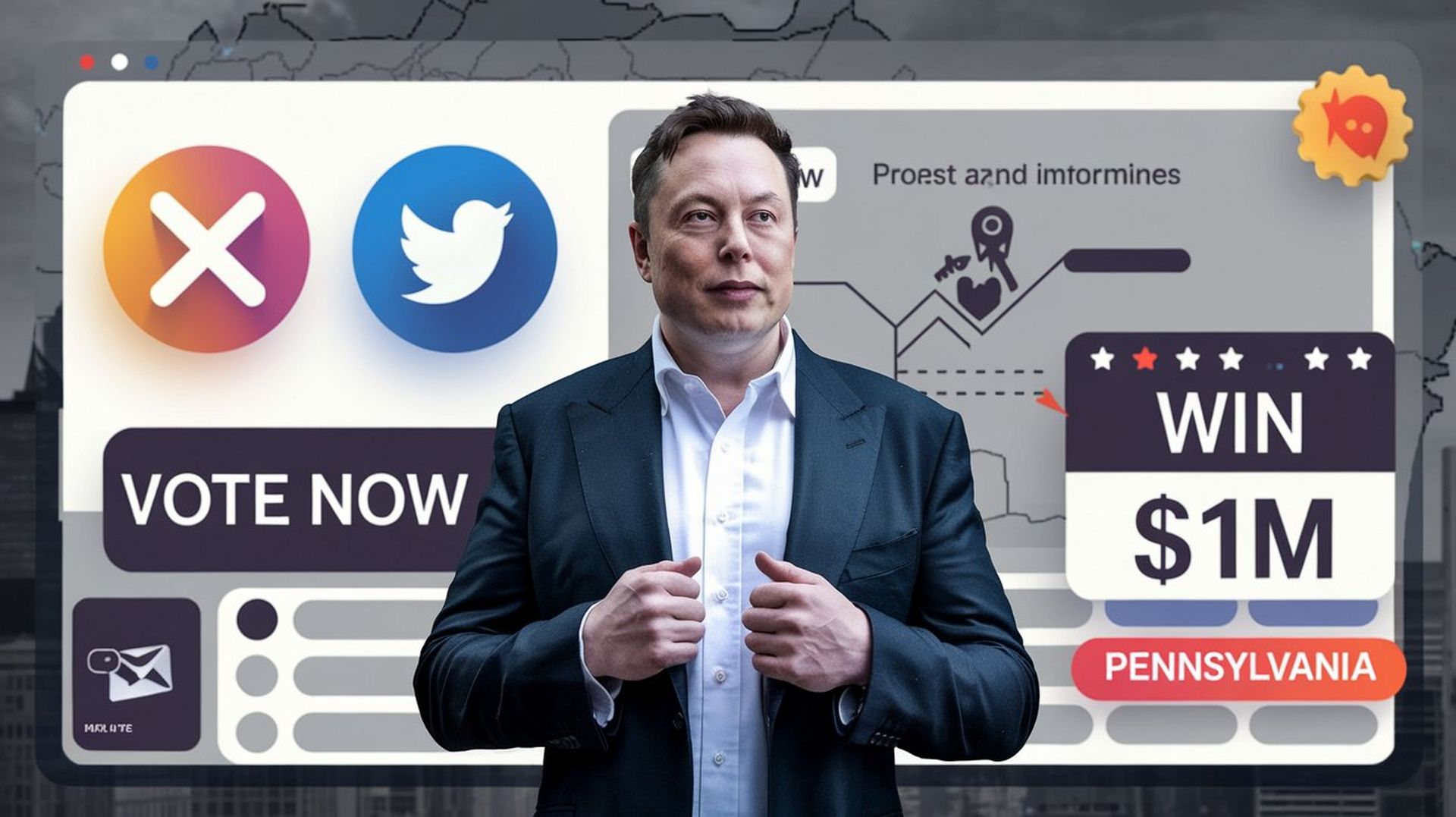Se vuoi controllare il tuo PC da qualsiasi luogo, è possibile e mostreremo come eseguire questa attività utilizzando Chrome Remote Desktop. Chrome Remote Desktop è una soluzione di accesso remoto che ti consente di controllare il tuo PC da qualsiasi parte del mondo tramite Internet. Oppure accedi a PC di terze parti per fornire (o ricevere) assistenza tecnica.
Il settore offre una serie di soluzioni di accesso remoto e tutti i principali sistemi operativi includono opzioni di connessione al computer come Windows Remote Desktop. Apple offre anche software di accesso remoto. Tuttavia, questi tipi di strumenti si concentrano maggiormente sulle attività di amministrazione generale, la loro implementazione richiede una certa conoscenza. Chrome Remote Desktop è davvero facile da usare e offre un’ampia gamma di funzionalità.
Come installare Chrome Remote Desktop?
L’app funziona su Windows, Mac, Linux e Chrome OS e ha anche versioni per iOS e Android. Nonostante il nome, in realtà non è obbligatorio utilizzare il browser Web di Google, anche se la società consiglia di utilizzare Chrome per ottenere i migliori risultati.
- Accediamo a Chrome Remote Desktop remotedesktop.google.com e accediamo con un account Google.
- Vedremo due parti distinte che si definiscono: Accesso remoto e Supporto remoto. Scarichiamo l’estensione “chromeremotedesktophost.msi” e la installiamo, aggiungiamo l’estensione e approviamo le autorizzazioni.
- Seleziona il nome con cui verrà identificato il computer.
- Scegli un codice PIN con almeno sei cifre che verrà utilizzato per connettersi in remoto.
E questo è tutto. Da qui vedrai come il tuo computer attuale è elencato come “Online” pronto per l’accesso remoto.
Il processo su macOS è molto simile a Windows, installando l’estensione e l’applicazione (in questo caso .PKG) e concedendo le autorizzazioni corrispondenti per il servizio ChromeRemoteDesktopHost in “preferenze di accessibilità”, “registrazione schermo” o “monitoraggio accesso” la prima volta provi a connetterti. Lo stesso su Linux, scarica il pacchetto (e quelli aggiuntivi necessari) e l’estensione.

Come controllare un PC da qualsiasi luogo utilizzando Chrome Remote Desktop?
- Accediamo alla pagina Chrome Remote Desktop e autorizziamo l’installazione dell’applicazione.
- Vedremo i dispositivi remoti a cui abbiamo accesso oppure potremo anche configurare l’accesso remoto sul laptop per potervi accedere.
- Selezioniamo l’accesso alla macchina desktop inserendo il pin di accesso che avevamo scelto.
Da qui si apre un mondo infinito di possibilità perché avremo accesso remoto a un PC. Se utilizzi la stessa rete Wi-Fi locale, le prestazioni saranno sicuramente migliori.
Puoi controllare liberamente l’altro computer utilizzando il mouse, la tastiera o qualsiasi altra periferica. È possibile abilitare l’opzione a schermo intero se è necessario accedere alle scorciatoie da tastiera che è anche possibile configurare oppure è possibile abilitare la sincronizzazione degli appunti se si desidera copiare e incollare tra i dispositivi. Supponiamo che le prestazioni dipendano dalla connessione, ma la verità è che qualsiasi azione su un computer viene trasmessa all’altro quasi istantaneamente.

Puoi installare Chrome Remote Desktop per iOS e Android. Le versioni mobile non funzionano per la seconda funzione di supporto remoto che vedremo di seguito, ma potremo accedere alle macchine che abbiamo aggiunto in “I miei computer”. Meno potente della soluzione desktop, ma molto utile per la gestione di base.
Assistenza remota
La seconda caratteristica principale di Chrome Remote Desktop è l’assistenza remota. Ti consente di ricevere o fornire aiuto per risolvere i problemi del computer, collaborare o connetterti in remoto con il computer di terzi.
Per iniziare a utilizzare questa funzionalità, apriamo l’applicazione e facciamo clic su assistenza remota. Vedremo due funzioni, la condivisione dello schermo per consentire ad altri utenti di accedere al nostro computer o viceversa, la connessione a un computer di terze parti.
In entrambi i casi, dovremo solo emettere un codice di dodici cifre che invieremo o ci invierà una terza parte. Una volta terminato questo processo, vedrai una casella che richiede l’autorizzazione di accesso.
Chrome Remote Desktop è sicuro?
Google afferma che “tutte le sessioni di desktop remoto sono completamente crittografate” e nessuno, nemmeno Google, può accedervi. In combinazione con il fatto che abbiamo bisogno di un PIN per connetterci ai dispositivi remoti, possiamo essere ragionevolmente protetti. Per aumentare la protezione, utilizzare le chiavi PIN più lunghe e sicure, se possibile. Va ricordato che i codici univoci generati durante la connessione al computer di una terza parte scadono dopo cinque minuti e questo impedisce che i vecchi PIN vengano utilizzati in futuro.